Transfer data easily to your new Chromebook via Google Drive
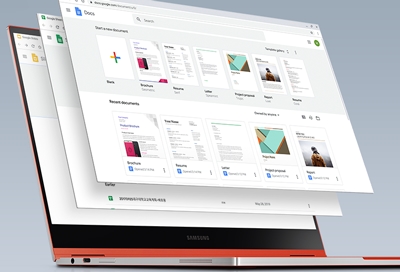
You don't need a fancy external hard drive or even a flash drive to transfer your important documents from an old computer to your new Chromebook. Since digital storage apps like Google Drive are built into the Chrome OS, you just need to make sure everything is backed up to your Google account. Once they are, the transfer will be fast and easy.
Back up everything on your Google account
Your Chromebook will require your Google account because it’s an integral part of the Chrome OS. So, to transfer your files from your old computer to your new Chromebook, you just need to make sure everything is backed up and saved in your Google account.
On your old Mac or PC, open the Chrome browser, and make sure you're signed in to your Google account. Next, you’ll want to back up all of your files to your account.
For documents, download the Backup and Sync program and use it to upload your files to your Google account.
For photos and pictures, upload them to Google Photos. To make things a little easier, you can select "Upload newly added photos and videos to Google Photos" during the Backup and Sync setup, so you won’t have to upload them separately.
For music, you can upload your personal song files to YouTube Music. If you are still using Google Play Music and haven’t made the switch to YouTube Music, you’ll have to transfer your music to YouTube Music.
Once your files have been successfully backed up and uploaded to your Google account, you can access them whenever you set up your Chromebook and start using it. Please see the next section for more details.
Set up your Chromebook and transfer your files
Setting up your Chromebook will only take a few minutes. After your Google account is added and the OS is ready, you just need to go to one of the apps where you backed up your files, such as Google Photos.
Make sure your Chromebook has been charged before using it for the first time. When you’re ready, press the Power button to turn it on.

If desired, adjust the language and Accessibility settings by selecting the options in the lower left corner. When you’re ready, select Let’s go to begin the setup.
Choose your desired Wi-Fi network, enter your security credentials if needed, and then select Connect; a network connection is required to use the basic functions of a Chromebook.
Read the provided information, and then select Accept and continue to agree to the Terms & Conditions.
Next, you’ll be asked to choose the Chromebook owner, which will be the main account on the computer. Select You, and then select Next.
Enter your Google account email address or phone number, and then select Next. Make sure to use the same Google account that you used to back up your files.
Enter your account’s password, and then select Next. Read the syncing information, and then select Accept and continue.
Read the information about Google Assistant, and then select Continue. Select I agree to turn on Voice Match with Google Assistant. Follow any on-screen instructions. Select Done when you’re finished.
Read the final section about connecting your phone, and select Accept & continue. Select Get started to finish the setup.
To access the files, pictures, or music you backed up, simply navigate to the associated app, such as Google Drive. Your files will be there for easy viewing or downloading.
Contact Samsung Support


