An app will not work on my Samsung TV or projector
Samsung Smart TVs, smart monitors, and projectors are loaded with many popular apps like Netflix, YouTube, Prime, Xfinity, and Max. If you have an app that is freezing, not loading, missing, or crashing, you should try to cold boot the TV, update the TV's software, delete the app from the TV and download it again, and lastly reset Smart Hub on your TV.

An app will not work on my Samsung TV or projector
Recommended Articles
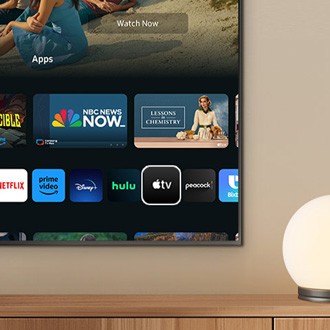
Apple TV app is not working on my Samsung TV or projector
Apple TV offers a ton of entertainment opportunities on your Samsung TV, Odyssey Ark smart monitor, and projector. If you are having problems with the Apple TV app, check if your device needs a firmware update and confirm you have a good internet connection. If you're still having trouble, contact Apple Support for assistance.

Apple TV app is not working on Samsung TV or projector
Apple TV offers a ton of entertainment opportunities on your Samsung TV, Odyssey Ark smart monitor, or projector. If you are having any problems with the Apple TV app, check if your screen needs a firmware update, confirm you have a good internet connection, and then if you're still having trouble, contact Apple support.

Find your Samsung TV or projector's model number and menu information
Locating your device's data Your TV or projector has all its important details in one spot. To find the page, navigate to Settings (All Settings), and then select Support. Select About This TV (About This Projector or Contact Samsung) to open the page, which is categorized by contact info, product info, and Smart Hub info. Here’s a list of everythi
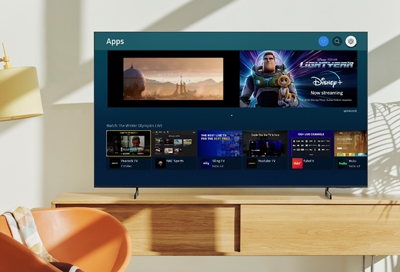
Use apps on your Samsung Smart TV and projector
Install and use apps Note: Only apps available in the App store can be installed on the Smart TV or projector. One of the best parts of having a Samsung Smart TV or projector is getting access to all of the available apps . You can access your favorite video streaming services like Netflix, Hulu, Prime Video, or Vudu. You also have access to music
We're here for you
Contact Samsung Support
Contact us online through chat and get support from an expert on your computer, mobile device or tablet. Support is also available on your mobile device through the Samsung Members App.


Call or Text Us
Give us a call
How can we help you?
1-800-SAMSUNG
1-800-SAMSUNG
1-800-726-7864
1-800-726-7864
-
Mobile 8 AM - 12 AM EST 7 days a week
-
Home Electronics & Appliance 8 AM - 12 AM EST 7 days a week
-
IT/Computing 8 AM - 12 AM EST 7 days a week
-
Text Support 24 hours a day 7 days a week
Fast, easy checkout with Shop Samsung App
Easy sign-in, Samsung Pay, notifications, and more!
Or continue shopping on Samsung.com

×
×
×
You Are About To Be Redirected To Investor Relations Information for U.S.
Thank you for visiting Samsung U.S. Investor Relations. You will be redirected via a new browser window to the Samsung Global website for U.S. investor relations information.×
Redirect Notification
As of Nov. 1, 2017, the Samsung Electronics Co., Ltd. printer business and its related affiliates were transferred to HP Inc.For more information, please visit HP's website: http://www.hp.com/go/samsung
- * For Samsung Supplies information go to: www.hp.com/go/samsungsupplies
- * For S.T.A.R. Program cartridge return & recycling go to: www.hp.com/go/suppliesrecycling
- * For Samsung printer support or service go to: www.hp.com/support/samsung
Select CONTINUE to visit HP's website.



