Galaxy S7: How do I take screenshots on my Samsung Galaxy S7?
Screenshots
A screenshot is a snapshot of your device's screen that is saved as a photo. There are several ways to capture screenshots on your device. Screenshots are automatically saved to the Screenshots folder in the Gallery, as well as to the clipboard.
Note: Screens and settings available may vary by wireless service provider and software version.
Capature Using Device Keys
You can capture a screenshot by simultaneously pressing the Home key and the Power/Lock key for 1–2 seconds.
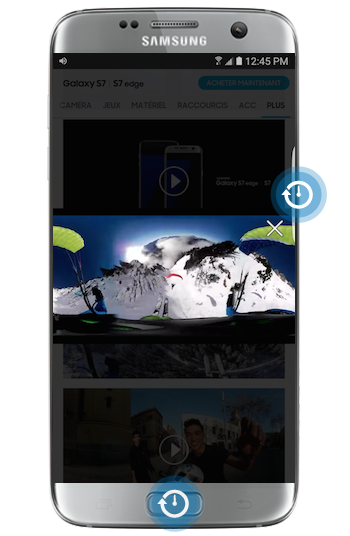
Capture Using Palm Swipe
Capture a screenshot by touching the screen with the side of your hand and swiping across from left to right, or vice versa.
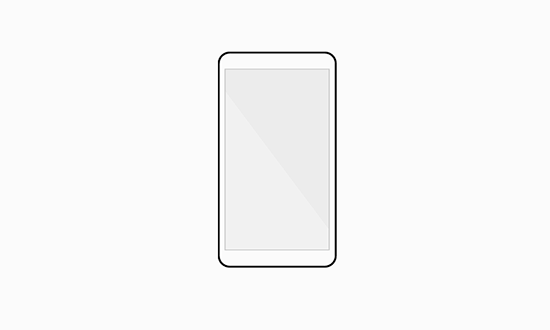
Palm swipe to capture is on by default, but if it has been turned off, you can follow the instructions to turn it back on.
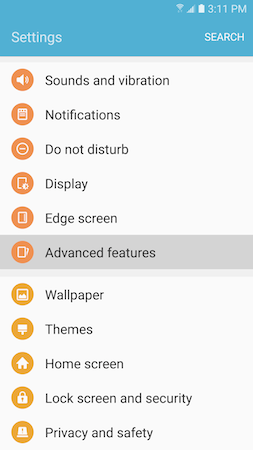
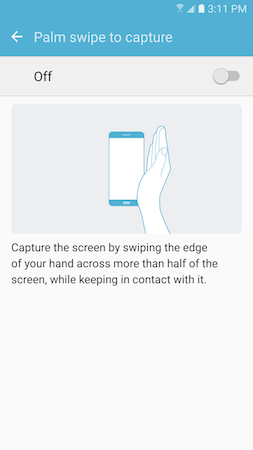
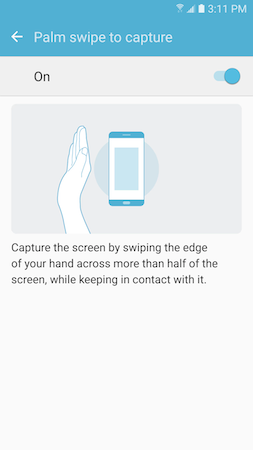
Screen Capture Features
For a few seconds after the screenshot is captured, the Smart capture options display at the bottom of the screen:

• Capture more: If the screen you are capturing has additional content when you scroll down (such as webpages or text conversations), touch Capture more to automatically scroll down and capture additional screenshots until the whole page is captured.
• Share: Touch to share the screenshot using one of the available options. Sharing options vary based on applications installed and features turned on. Swipe to the left to reveal more sharing options.
• Crop: Touch to crop the screenshot down to a portion of the screen.
Smart capture is turned on by default. Follow the steps below to turn it off:
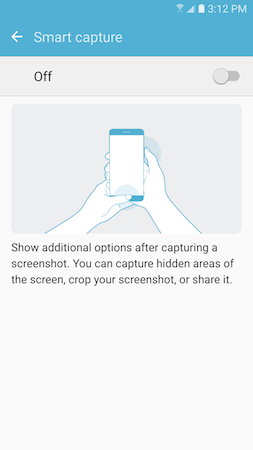

View a Screenshot
To view a screenshot immediately after you capture it:
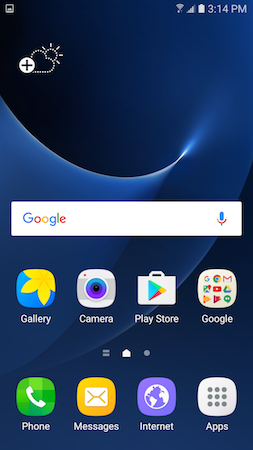
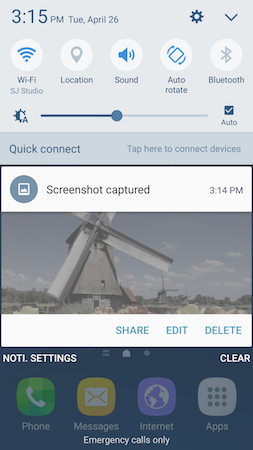
Note: You may have to swipe down on the notification to see these options.
To view your screenshots at any time:

Share a screenshot
From the Notification Panel
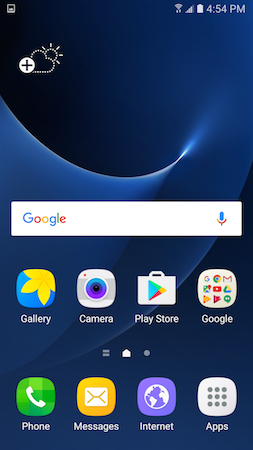

Note: You may have to swipe down on the notification to see the SHARE option.
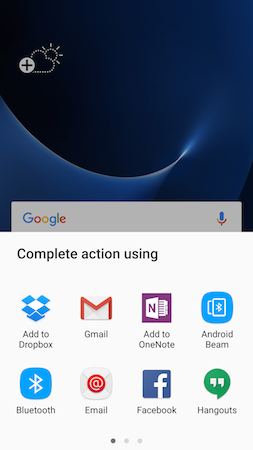
Note: Swipe to the left to reveal more sharing options.
From the Gallery



Note: Swipe to the left to reveal more sharing options.
Screenshot Options

When viewing the screenshot, the following options are available at the bottom of the screen:

• Auto adjust: Automatically optimizes the photo, including color, contrast, and composition.
• Share: Share the screenshot using one of the available options. Sharing options vary based on applications installed and features turned on.
• Edit: Open the photo in Photo Editor, where you can rotate the photo, adjust colors, add effects, embellish, and more.
• Delete: Delete the screenshot.
The following options are available at the top of the screen:
• : Mark the screenshot as a favorite.
• MORE: Access the following options:
- Details: View technical information about the screenshot, such as its size.
- Slideshow: Start a slideshow of the screenshots in the folder.
- Set as contact picture: Set the screenshot as a contact photo.
- Set as wallpaper: Set the screenshot as wallpaper.
Thank you for your feedback!
Please answer all questions.