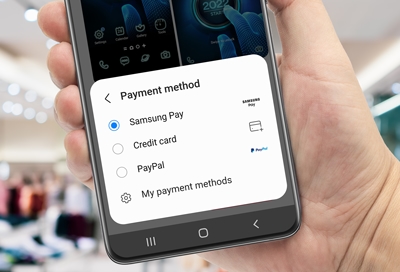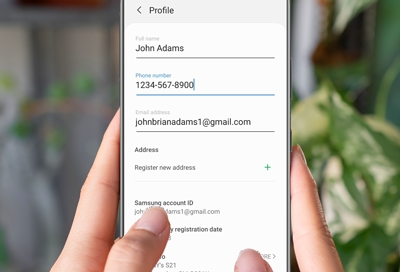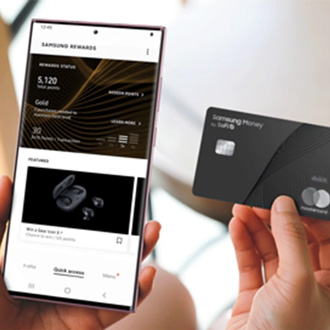Samsung Pay
Samsung Pay
Find solutions
-
Use Samsung Pay to check out in Galaxy Store
It's a hassle entering your card information every time you make a purchase. With Samsung Pay, you can skip straight to checkout by saving your card information in apps like Samsung Themes or Galaxy Store. That way, you can check out securely and quickly.
Note: This feature only works in select Samsung apps.
-
Edit your profile information in Samsung Pay
Samsung Pay makes online shopping and payments easier by saving information like your credit and debit cards, as well as other financial information. If you need to update your information, such as adding a billing address or updating your phone number, you can do so by editing your profile.
-
Import your Samsung Pay cards to a new Samsung smart watch
If you have the Samsung Pay app on your phone, you can import your previously added cards to your connected Samsung smart watch. Using this method is a lot faster than manually adding the cards one by one. Let the shopping spree commence.
Note: Available screens and settings may vary by phone, watch, and software version. To use Samsung Pay on your smart watch with a non-Samsung phone, you must update to Android 6.0 or higher. Samsung Pay is not available on iOS devices.
-
Make an in-store payment with Samsung Pay
You probably already have your phone in your hand when you're shopping, so why not use it to make in-store purchases? Thanks to Samsung Pay, you can add credit cards right to your phone and make purchases in stores or even in restaurants. You can also easily return items that you've purchased using your digital card number.
Note: If you have a thick phone case, it may need to be removed when making a purchase so it doesn't block the NFC signal.
-
Frequently asked questions about the Samsung Rewards MastercardIf you've received rewards through Samsung Pay, they will be loaded on to the Samsung Rewards Mastercard. You can use your rewards card just like any other card you've added to Samsung Pay. To help you learn more, we have some answers to frequently asked questions about the Samsung Rewards Mastercard.
-
Make Samsung Pay your default payment service
If you're always using Samsung Pay to make purchases, you should make it your default payment service. That way, when you're in a store and place your phone on the register's PIN pad, Samsung Pay will be brought up automatically.

Samsung Account
Contact Samsung Support



You Are About To Be Redirected To Investor Relations Information for U.S.
Thank you for visiting Samsung U.S. Investor Relations. You will be redirected via a new browser window to the Samsung Global website for U.S. investor relations information.Redirect Notification
As of Nov. 1, 2017, the Samsung Electronics Co., Ltd. printer business and its related affiliates were transferred to HP Inc.For more information, please visit HP's website: http://www.hp.com/go/samsung
- * For Samsung Supplies information go to: www.hp.com/go/samsungsupplies
- * For S.T.A.R. Program cartridge return & recycling go to: www.hp.com/go/suppliesrecycling
- * For Samsung printer support or service go to: www.hp.com/support/samsung
Select CONTINUE to visit HP's website.