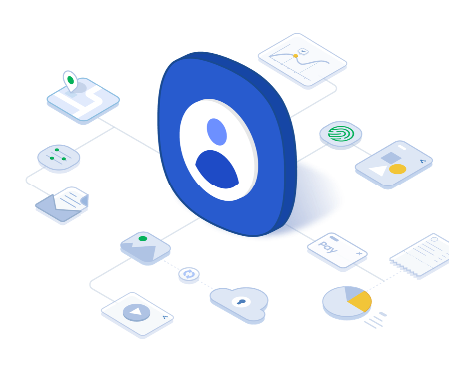Get instant, personalized support by signing in.
Quick help
Quick help
Can’t find what you are looking for?
Describe the product issue
How to find model code
- Category
- Type
Discover more
Contact Samsung Support
**Price is reflective of purchasing the lowest price Certified Re-Newed phone with a cracked screen trade in. See Terms & Conditions
1 Based on the 2024 ACSI® Survey of customers rating their TV manufacturer. Samsung was rated #1 in Overall Customer Satisfaction, Product Quality, Service Quality and Service Experience. Samsung tied with one other manufacturer for Courtesy and helpfulness of Service Tech, Service Experience and Call Center Satisfaction Index. Samsung tied with two other manufacturers for Ease of arranging service. ACSI and its logo are registered trademarks of the American Customer Satisfaction Index. Visit The American Customer Satisfaction Index (ACSI) for more information.
* Based on the 2024 ACSI® Survey of customers rating their appliance manufacturer. Samsung was rated #1 in Warranty coverage, Service Experience, Ease of Arranging Service, Courtesy and Helpfulness of Service Tech, and Timeliness of Service Repair. The #1 rating for warranty coverage is shared with one other manufacturer. ACSI and its logo are registered trademarks of the American Customer Satisfaction Index. Visit The American Customer Satisfaction Index (ACSI) for more information.
‡ Coverage includes 99.9% of delivery zip codes (excluding P.O. box, APO/FPO/DPO) by our largest retailer; in-warranty service only.