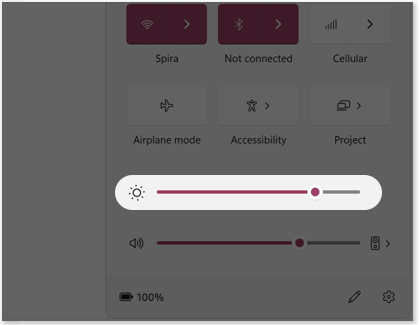Change the display and brightness settings on your Samsung Notebook
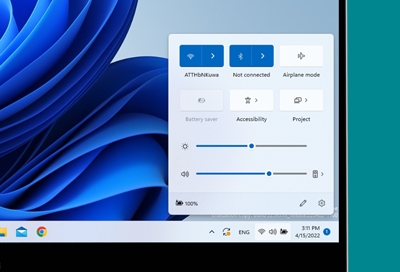
After using your Samsung Notebook all day, you may notice some eye strain or discomfort. To reduce this, you can increase or decrease the screen’s brightness so it's more comfortable for you. You can also change the display's optimal settings to suit your current activity, like if you're reading or viewing photos. Adjusting these settings can help preserve your Notebook's battery life as well.
Note: Samsung Settings features may vary depending on the device and software version.
Change the brightness
You can change the screen's brightness using the keyboard shortcuts or by adjusting the brightness slider in the Action Center.
To decrease the brightness of the screen, press and hold the Fn key. Then, press the F2 key.
To increase the brightness of the screen, press and hold the Fn key. Then, press the F3 key.
Alternatively, select the Action Center icon, and then adjust the Brightness slider.
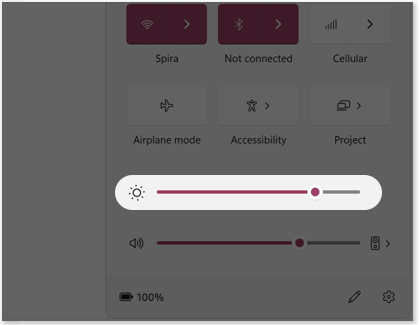
If you’d like to increase the display’s brightness even more, you can turn on Outdoor mode. To do this, navigate to and open the Samsung Settings app.
Select Display on the left side, and then select the switch underneath Outdoor mode or Screen Brightness, depending on your app’s version.
You can select the switch again to turn off the mode.
Change the display mode
The display modes will automatically alter your screen’s brightness and colors based on what you are doing. For example, you can use Photo Editing mode when viewing a photo album.
Navigate to and select Start, and then select All Apps.
Select Samsung, and then select Samsung Settings.
Select Display, and then choose from 5 different settings:
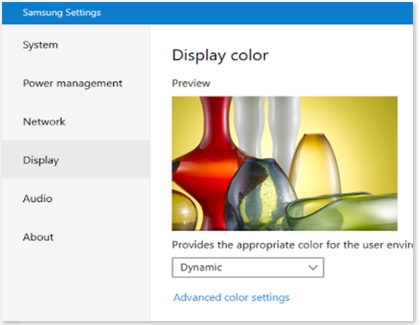
Auto mode: Automatically optimizes the screen for the program that is running.
Dynamic: Scenes will be more vivid and clear, so they are easier to see.
Standard: For normal viewing environments and convenient for most situations.
Photo Editing: Ideal for viewing and altering photos.
Reading: This setting is useful when reading documents.
-
Mobile 8 AM - 12 AM EST 7 days a week
-
Home Electronics & Appliance 8 AM - 12 AM EST 7 days a week
-
IT/Computing 8 AM - 9 PM EST 7 days a week
-
Text Support 24 hours a day 7 Days a Week
Contact Samsung Support