Take the best selfies with your Galaxy phone

Selfies: you know you love 'em. Luckily, your Galaxy phone comes with special features like a front-facing camera, built-in filters, and different camera modes so you can take the best possible selfies.
Note: Available screens and settings may vary by wireless service provider, software version, and phone model.
Set up for the perfect selfie
If you want to give your selfies some extra pizzazz, use the filters in your Camera. They'll provide the right lighting or effects to make the picture really stand out. If you want an even easier selfie experience, use the front camera on our newest Z Flip or Z Fold. Or you can let the S Pen do the work for you on a compatible phone.
Open the Camera app and make sure the front facing camera is activated. To do this, swipe up or down on the screen or tap the Flip Camera icon. You can change the viewing angle from normal to wide by selecting the icons (they look like people) at the bottom of the viewfinder.
To add color filters like ivory or blossom, tap the Effects icon in the top right corner. Tap Filters to choose a color filter. Tap Face to use some face adjustments, or tap Color tone to choose between a warm or natural tone for the whole image. Finally, tap Capture (or press the Volume buttons) to take that perfect selfie.
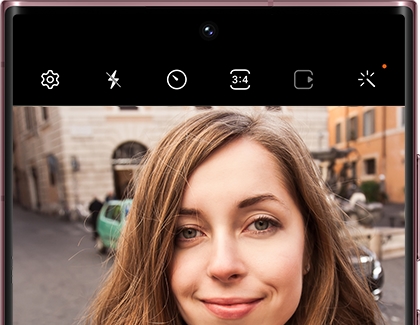
Adjust selfie camera settings
You can also adjust the different settings for your selfies, such as your preferred shooting method, selfie colors, and filters.
Snapping a photo of yourself can be easy, especially if you do not have to adjust the grip on your phone. Better shooting methods can be accessed from your Camera settings page. Swipe to and tap Shooting methods, and then tap Press Volume keys to or Voice commands to take a photo or video. Or, add a floating shutter button that can be moved around the screen. If you’re taking a group selfie, it might be easier to simply show your palm to the screen to take the photo.
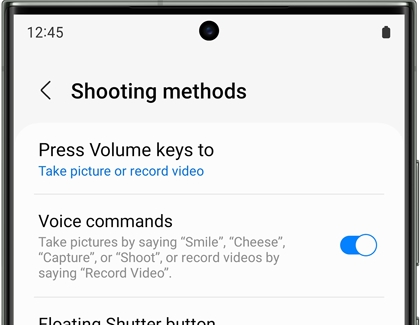
You can also set up automatic Camera modes that appear when launching the app. Tap Settings to keep, and then tap Selfie angle to use your previous angle again or tap Filters to reapply the same filters you have applied in the past. You can also select additional options such as Camera mode, Super steady, and Portrait zoom.
Camera modes
Note: Some modes may not be available on all devices, or may require an additional download on compatible devices.
Your device has advanced camera modes you can use to take spectacular, high-quality selfies!
Open the Camera app, and swipe through the available modes at the bottom. You can also swipe to MORE for additional modes.
Below is a list of the modes available:
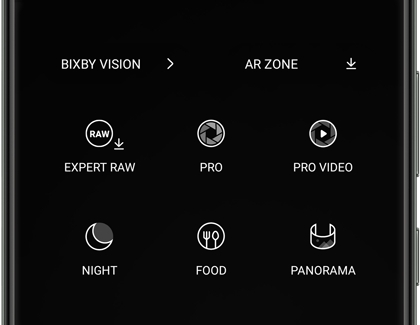
AR Doodle: Enhance videos by adding virtual drawings or handwriting to your videos and surrounding environment. AR Doodle tracks faces and space, so they move with you in the video.
Bixby Vision: Provides helpful information based on what you see through the camera. This includes nearby locations, QR codes, and language translations.
AR Zone: Make an emoji of yourself and use stickers or filters.
Expert Raw: This advanced camera app allows you to capture a wider range of detailed photos with fine control of the camera options.
Photo: Your standard picture mode.
Video: Capture videos. You can record in HDR on some phones.
Pro: Set the exposure, shutter speed, color tone, and ISO sensitivity manually.
Panorama: Pack more into each shot by making vertical or horizontal panoramas.
Food: Emphasize the vivid colors in your favorite foods.
Super Slow-mo: Capture the action at an incredibly fast frame rate for super slow-motion playback.
Slow motion: Record videos at a high frame rate which can be played in slow motion.
Night: Create brighter shots when taking photos in the dark.
Portrait: Add and adjust background effects for photos.
Portrait video: Add and adjust background effects for videos.
Hyperlapse: Capture changes that happen slowly in smooth time-lapse videos.
Single Take: You can capture a series of photos and short videos all at once, and then choose the best one from the Gallery.
Pro video: Manually adjust the ISO sensitivity, exposure value, white balance, color tone, and mic sound options while recording videos.
Director’s View: Access advanced features such as lock onto a subject in view, change between different rear camera lenses, and more. This mode is not available on the Galaxy S24.
Dual rec: Only available on the Galaxy S24, this mode allows you to record from two lenses simultaneously.
-
Mobile 8 AM - 12 AM EST 7 days a week
-
Home Electronics & Appliance 8 AM - 12 AM EST 7 days a week
-
IT/Computing 8 AM - 9 PM EST 7 days a week
-
Text Support 24 hours a day 7 Days a Week
Contact Samsung Support


