Recover, restore, or reset your Samsung PC
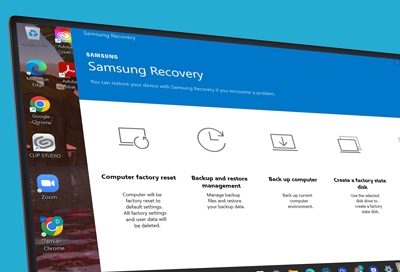
If you're having an issue with your Samsung Windows PC or if it isn’t running properly, you can use Samsung Recovery to reset the device and restore it to a previous point in time. Samsung Recovery has options for creating a backup, performing a reset, and even restoring the Windows OS. You should consider creating backups regularly when your PC is running well, especially if you plan to make big changes. This will ensure that you have a stable backup available in case your Samsung Notebook model, such as your Galaxy Book or Galaxy Tab Pro S, ever malfunctions. You can also reset your Microsoft account password if you’ve forgotten it.
Note: Samsung Recovery is not available on all Galaxy Book models.
Create a backup
Your Windows PC allows you to back up all your data and important information to a storage device. Like we said, it's a good idea to create backups regularly so you can be prepared if the worst case scenario happens.
If desired, connect an external storage device to your Windows PC.
Next, select the Start icon, and then open Samsung Recovery.
Select Back up computer.
Enter a name and description for the backup image. Select the connected storage device, and then select Start backup.
The backup will take a couple of minutes to complete. When it's done, select OK.
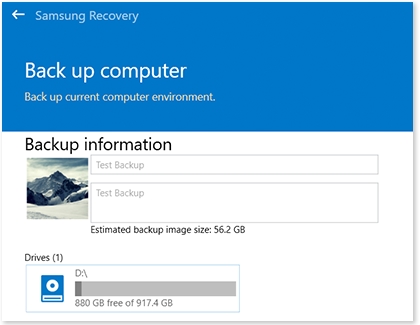
Recover from a backup
If your data is suddenly gone or if your Windows PC is acting up, don’t worry. You can still recover your data and information from the backup you created on a storage device.
If needed, connect the external storage device with the backup data to your Windows PC.
Next, select the Start icon, and then open Samsung Recovery.
Select Backup and restore management, and then select Restore next to your desired backup.
Select Start restore, and then select OK. The PC will restart and begin the recovery. The process may take a couple of minutes.
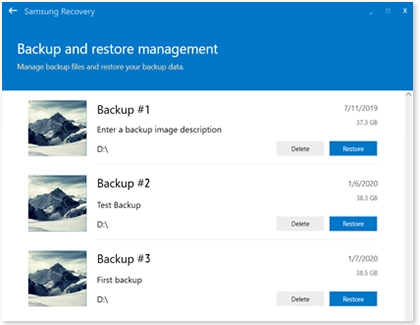
Create a restore point using Windows
A Windows restore point will allow you to restore your PC back to a time when it was working properly. You can access this restore point at any time. See the next section for more details on using your restore point.
Navigate to the search bar and then type and select Create a restore point.
Select the System Protection tab in System Properties, and then select Create.
Add a description for the restore point, and then select Create.
Select OK to confirm.
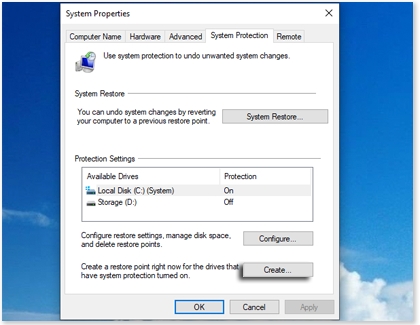
Note: By default, restore points are created automatically for major events like installing a new device or software update. If Protection is set to Off in the System Protection tab, select the drive and then select Configure to turn it back on and choose how much hard drive space to reserve for restore points.
Use System Restore with Windows
If you want to return to a restore point, either one you've manually created or that was automatically created, you can access it with System Restore. Restoring will remove apps and updates that were added after the restore point was created, but will not change your personal files.
Navigate to the search bar and then type and select Recovery.
Select Open System Restore, and then select Next.
Choose your desired restore point, and then select Next. Select Finish to confirm.
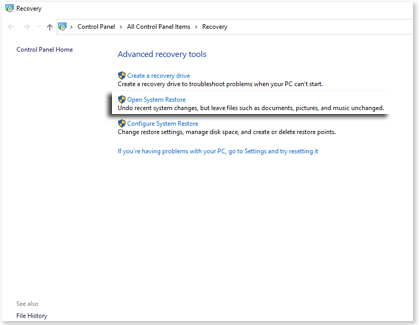
Perform a factory reset using Samsung Recovery
A factory reset will delete all your personal information from your Windows PC. Make sure to back up sensitive or important information before starting a factory reset, so you don't lose your data.
Select the Start icon, and then open Samsung Recovery.
Select Computer factory reset, and then select Start factory reset.
Select OK, and then use the on-screen instructions to complete the reset.
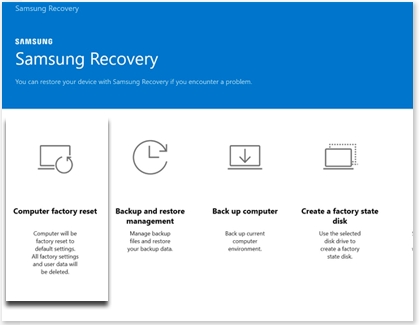
Reset your PC with Windows Recovery
If you tried using Samsung Recovery to perform a factory reset and your issue is not resolved, you can also use Windows Recovery. This will reinstall a fresh copy of Windows on your PC if you need to start over.
Select the Start icon, select Settings, and then select System.
Select Recovery, and then select Reset PC. A window will appear with two options for resetting the device.
Choose Keep my files if you’d like to remove all apps and settings but keep your personal files. Or, choose Remove everything to remove all apps, data, and settings.
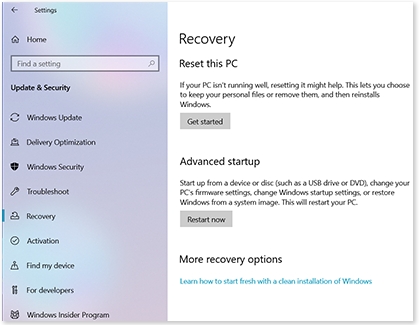
Reset your Microsoft account password
Your Microsoft account password can be reset if you don’t remember it or if you receive an error message saying that it is incorrect. To do this, you will need to verify your identity and use a unique code.
Microsoft’s password guide will walk you through the steps, as well as provide additional assistance if you are having other issues with your password.
Other answers that might help
-
Mobile 8 AM - 12 AM EST 7 days a week
-
Home Electronics & Appliance 8 AM - 12 AM EST 7 days a week
-
IT/Computing 8 AM - 9 PM EST 7 days a week
-
Text Support 24 hours a day 7 Days a Week
Contact Samsung Support


