Create and edit Gear 360 content with your phone
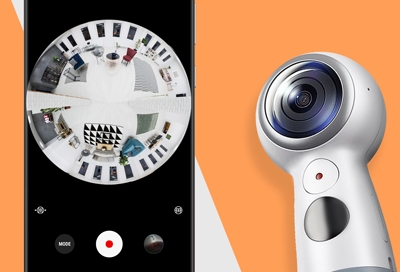
The Samsung Gear 360 app makes it easy to control your Gear 360 and create and edit amazing content. With the remote viewfinder feature, you can adjust the picture or video settings, preview the shot, and capture or record from a distance using your phone. Make sure your phone and the Gear 360 are paired before getting started.
Note: The Gear 360 must be powered on and connected to your phone. The Gear 360 is compatible with Android phones running 6.0 to 10.0, and iOS phones running 10.0 to 13.0.
Select the lens
You can take photos or record videos using a single lens for 180 degree photos and videos, or dual lenses for media in 360 degrees.
To select the lens, open the Samsung Gear 360 (New) app on your phone. Tap Camera, and then tap the Switch Lens icon; it looks like the Gear 360.
Check out what each mode does below:

Dual: Capture 360 degree photos and videos using both cameras.
Front: Capture 180 degree photos and videos using the front camera.
Rear: Capture 180 degree photos and videos using the rear camera.
Live preview
Note: The live preview functions and settings are only available in Dual Lens mode.
Since the Gear 360 doesn't have a preview screen, it can be hard to tell what your shot will look like. No worries, Live preview in the app takes the guesswork out of lining up the perfect shot.
On your phone, open the Samsung Gear 360 app. Tap Camera, and then tap Live Preview. To view the picture or video, tap Gallery.
The following modes are available:

360° view: Fish-eye lens view that you can adjust by swiping.
Round view: This wraps the image around a circle. You can change the perspective by swiping.
Stretched view: The image will be stretched to fit the screen.
Dual view: Displays previews of both cameras simultaneously.
Panoramic view: Displays the preview as a panorama.
Shooting modes
Whether you want to capture a time lapse video or create a neat multi-exposure effect, you can use five different shooting modes on Gear 360: Video, Photo, Time lapse, Video looping, and Landscape HDR.
To access and select a mode, open the Samsung Gear 360 (New) app on your phone. Tap Camera, and then tap MODE.
The following camera modes will be available:

Video: Record 180 degree or 360 degree videos.
Photo: Take 180 degree or 360 degree photos.
Time lapse: Record 180 degree or 360 degree time lapse videos. Set the interval between each picture; then all of the pictures will be combined into a time lapse video.
Video looping: Continuously record 180 degree or 360 degree videos without using up too much space. Your Gear 360 will record videos for the time limit you set. After the limit is reached, the Gear 360 will start recording over what you've just recorded from the beginning.
Landscape HDR: Take multiple pictures at different exposures and combine them to create brighter 180 degree or 360 degree images.
Take a picture or record a video
With the remote viewfinder, you can take photos or record videos from a distance using the Samsung Gear 360 app on your phone.
Open the Samsung Gear 360 (New) app on your phone, and then tap Camera. Select the Lens and Shooting mode, and then adjust the camera settings. When you are satisfied with the settings, tap Capture/Record. To view the picture or video, tap Gallery.
After you've captured the perfect image or video, it's time to edit it. But before you can edit it, you'll need to stitch and save the file to your phone.

Compatible phones
The Gear 360 and Samsung Gear 360 app can be used with certain devices. Check the following list to make sure your device is compatible.
Galaxy Fold
Galaxy Note series
iPhone 11, 11 Pro, 11 Pro Max, XS Max, XS, XR, X, 8, 8 Plus, 7, 7 Plus, 6S, 6S Plus, and SE
Galaxy S20, S10, S9, S8, S7, and S6
Galaxy A9 Pro, A8 (2016 and 2018), and A7 (2018)
Note: The Galaxy Z Flip and Galaxy S20 Lite are not supported.
Other answers that might help
-
Mobile 8 AM - 12 AM EST 7 days a week
-
Home Electronics & Appliance 8 AM - 12 AM EST 7 days a week
-
IT/Computing 8 AM - 9 PM EST 7 days a week
-
Text Support 24 hours a day 7 Days a Week
Contact Samsung Support


