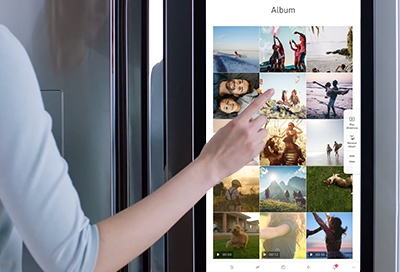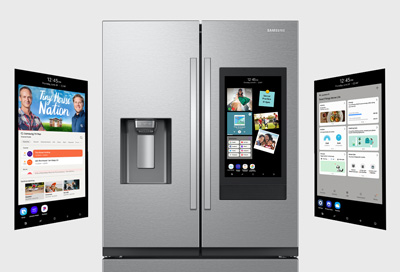Family Hub
About Family Hub
Find solutions
-
Manage photos and videos on your Family Hub smart fridge
The Family Hub comes preloaded with pictures and videos, but what fun is that when you don't know the people in them? You can use the SmartThings app to upload your own photos and videos to create your own wallpapers. The Family Hub screen is like having a digital photo album on your fridge.
-
Screen mirror on Family Hub
Connect your Samsung TV to Family Hub and stream your favorite shows and movies in the kitchen. Smart View lets you screen mirror from your Samsung Smart TV, phone, or tablet to the Family Hub panel. Following along with your cooking shows just got a lot easier.
-
Update the software on your Samsung Family Hub smart fridge
Just like a phone or a tablet, your fridge's Family Hub panel will need software updates once in a while. Its individual apps may need separate updates as well. Make sure to keep both the Hub and its apps updated, so everything runs smoothly and you can continue enjoying your smart fridge.

Samsung Account
Contact Samsung Support



You Are About To Be Redirected To Investor Relations Information for U.S.
Thank you for visiting Samsung U.S. Investor Relations. You will be redirected via a new browser window to the Samsung Global website for U.S. investor relations information.Redirect Notification
As of Nov. 1, 2017, the Samsung Electronics Co., Ltd. printer business and its related affiliates were transferred to HP Inc.For more information, please visit HP's website: http://www.hp.com/go/samsung
- * For Samsung Supplies information go to: www.hp.com/go/samsungsupplies
- * For S.T.A.R. Program cartridge return & recycling go to: www.hp.com/go/suppliesrecycling
- * For Samsung printer support or service go to: www.hp.com/support/samsung
Select CONTINUE to visit HP's website.