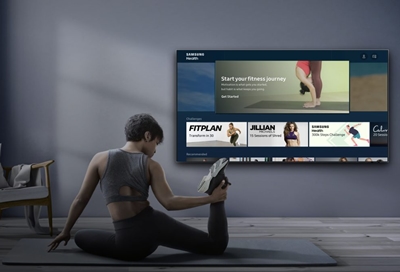Samsung Health
About Samsung Health
Find solutions
-
Samsung Health app is now on your Samsung TV
Samsung Health on your TV is a new in-home health and wellness platform on 2020-2023 Samsung Smart TVs and Smart Monitors. Samsung Health provides an immersive, content-forward experience that allows users to discover and access health and wellness content from leading industry partners, all from the comfort of your home. You can set personal goals and check your daily statistics such as calories burned, steps, sleep, or active minutes to know where to focus. We'll help you stay on track to achieve your goals.
Important: Samsung Health and related software are not intended to diagnose disease or other conditions, or to cure, mitigate, treat, or prevent disease.
-
How to set up the Samsung Health Monitor appIf you want to monitor your health or just want to stay as fit as possible, then the Samsung Health Monitor app is for you. You can use it with your Galaxy watch and phone to record and share your ECG rhythm with your healthcare professional. Youâll need to install the app and then sync your devices using Bluetooth and the Galaxy Wearable app before you can begin recording your ECG.

Samsung Account
Contact Samsung Support



You Are About To Be Redirected To Investor Relations Information for U.S.
Thank you for visiting Samsung U.S. Investor Relations. You will be redirected via a new browser window to the Samsung Global website for U.S. investor relations information.Redirect Notification
As of Nov. 1, 2017, the Samsung Electronics Co., Ltd. printer business and its related affiliates were transferred to HP Inc.For more information, please visit HP's website: http://www.hp.com/go/samsung
- * For Samsung Supplies information go to: www.hp.com/go/samsungsupplies
- * For S.T.A.R. Program cartridge return & recycling go to: www.hp.com/go/suppliesrecycling
- * For Samsung printer support or service go to: www.hp.com/support/samsung
Select CONTINUE to visit HP's website.