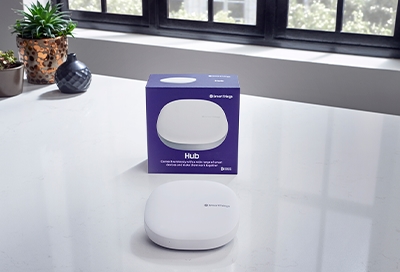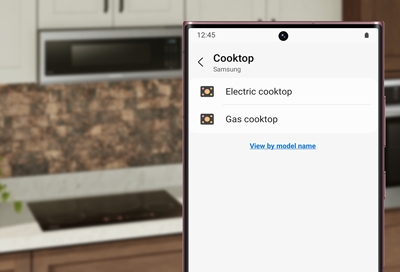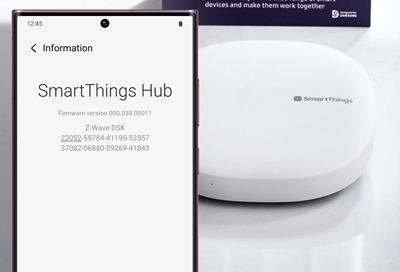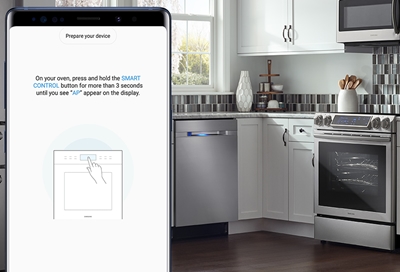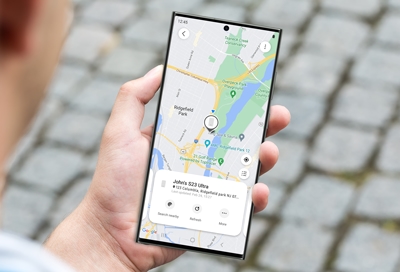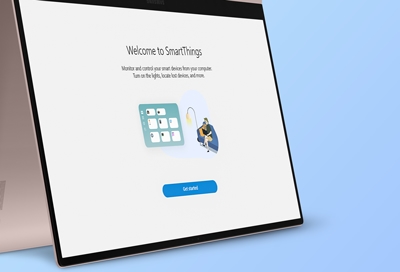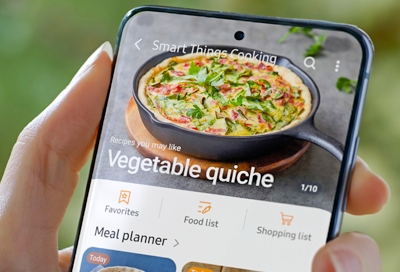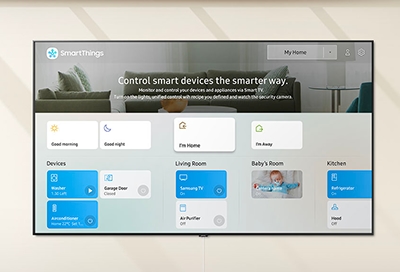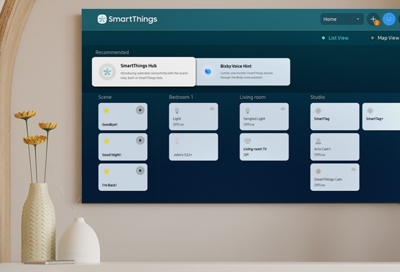SmartThings
About SmartThings
Find solutions
-
Find the version of your SmartThings Hub
The SmartThings Hub connects to all your smart devices, the SmartThings cloud, and the SmartThings app. But what if you're not quite sure which version of the SmartThings Hub you own? Let's find out which one you have, and all the great features it can offer your home.
-
Use multiple SmartThings Hubs
At this time, SmartThings does not support having multiple hubs in one location. You won't be able to control the same devices using multiple hubs because devices can only be paired to one controller at a time. However, you can control multiple hubs from one account, provided each hub has its own location.
-
Connect and use your Samsung range with SmartThings
When you're relaxing on the sofa after a hectic day, the last thing you want to do is get back up, even if it means your dinner will burn! Luckily, you can use your range's built-in Wi-Fi with the Smart Control feature in the SmartThings app. It lets you monitor and control your gas or electric range using your phone. You can even adjust the cooking time and oven temperature remotely, without ever leaving the sofa.
Note: The available settings and features may vary based on the range model. These instructions only apply to Samsung ranges and not wall ovens or cooktop stoves.
-
Connect and use SmartThings with your Samsung cooktop
Certain Samsung cooktops have a built-in Wi-Fi module that lets you sync the cooktop with the SmartThings app, where you can remotely monitor and control some of its functions. However, on the cooktop itself, this feature is called Smart Connect. Once you've enabled Smart Connect on the cooktop, you'll be able to connect it to your phone and the app.
-
Create a mesh network with SmartThings Wifi
Depending where you are in your home, the Wi-Fi strength can vary. For example, maybe when you're near the router it works fine, but as soon as you go upstairs, you have trouble staying connected. Well, if you create an open mesh network with SmartThings Wifi hubs, you'll nip that problem in the bud.
-
Set up and connect your Samsung brand SmartThings devices
More and more smart devices are hitting the market, but how do you know which ones are good? Besides Wi-Fi hubs and smart hubs, Samsung also makes its own SmartThings devices that are reliable and easy to connect. Keep an eye on your home and keep your loved ones safe by adding Samsung brand SmartThings devices like a Motion Sensor, Water Leak Detector, and more.
-
Update your SmartThings Wifi preferences
SmartThings Wifi lets you put your own touch on every aspect of your home's Wi-Fi network. You can rename the SmartThings Wifi hub, add a new password for each family member, and set up multiple passwords for your frequent house guests and friends.
-
Monitor your life with the SmartThings Tracker
The SmartThings Tracker uses GPS and cloud technology to monitor the whereabouts of your family, pets, or items. Check out the following frequently asked questions to see how you can get the most out of your Tracker, so you can keep everyone safe.
-
Reset the Welcome Code on your SmartThings Hub
If you're having any trouble with the initial setup on your SmartThings Hub, you may need to reset the Welcome Code. The SmartThings Hub v2 (2015) and the SmartThings Hub v1 (2013) are each given a unique 6-character Welcome Code that is required to activate them. However, keep in mind the SmartThings Hub v3 (2018) and SmartThings Wifi do not use Welcome Codes.
Warning: All device connections and configurations associated with the hub will be lost when you perform a factory reset. All devices connected to the hub must be reset or excluded before they can be reconnected.
-
Locate the SmartThings Arrival Sensor
The SmartThings Arrival Sensor lets you stay connected to people, pets, and even cars by notifying you when they arrive at or leave from a certain location. However, the day may come when you misplace your Arrival Sensor. Luckily, you can easily locate it using the SmartThings app on your phone.
-
Check if your SmartThings hub is up to date
SmartThings will occasionally push firmware updates to hubs to improve their performance and keep things running smoothly. Fortunately, checking your hub's firmware version is easy to do. In fact, there are several ways you can check to make sure your hub is up to date.
-
Set up and use the SmartThings Cam
With the SmartThings Cam, you'll have peace of mind because you’ll know exactly what's going on in your home at any hour of the day. But first, you'll need to add the Cam to the SmartThings app and mount it on a wall, so it can keep watch. You'll also need to decide on a cloud storage plan so the Cam can store all of the videos it takes.
Note: The SmartThings Cam footage can only be viewed on a mobile device.
-
Update the firmware on your SmartThings compatible range
Technology has come a long way since we were kids. Now that home appliances like your range can connect to the internet, they can receive firmware updates to fix and prevent issues without ever needing a visit from a service technician. Once connected, you'll get firmware updates automatically, but we'll show you how to check for one when needed.
-
Use SmartThings Find with the SmartThings app
With all the devices we own these days, it’s easy to accidentally misplace one or two. Luckily, SmartThings Find in the SmartThings app will help you locate your precious devices, like your phone, tablet, earbuds, and watch. SmartThings Find will scan for your devices and even show you a map with detailed information, including addresses and timestamps. You can also share device information with other Galaxy users so a friend can locate a device for you, or turn on the Offline finding feature. If you need additional tracking options, you can use the Samsung SmartTag as well.
Note: You must sign into your Samsung account to use SmartThings Find.
-
Set up and connect your Samsung AirDresser to SmartThings
The Samsung AirDresser can refresh, sanitize, and dry your clothing, but it can do even more when linked to SmartThings. Connect to the app to access your AirDresser’s full capabilities, including extra care cycles, energy statuses, and garment suggestions. Use these added functions to get the most out of every outfit in your closet.
-
Set up your SmartThings Smart Bulb
We all forget to turn the lights off sometimes. But with the SmartThings app, you’ll be able to instantly control your lights wherever you are - whether you’re outside or lying in bed. All you need is a SmartThings Smart Bulb and a compatible phone. You can find compatible Galaxy phones on Samsung.com to get the most of our your smart bulb.
Note: The bulb does NOT require a SmartThings Wifi Hub or SmartThings Hub connection.
-
Set up and use Google Assistant or Amazon Alexa with SmartThings
There's an even better way to use your SmartThings devices - with Google Assistant and Amazon Alexa. You'll be able to control SmartThings devices such as the Smart Plug around your smart home with nothing but your voice.
Note: For security reasons, Amazon Alexa will only support Routines with lighting, switch, and thermostat devices.
-
Control your Samsung air purifier with SmartThings
SmartThings is able to control everything from lightbulbs to thermostats, and now, with the help of a Samsung Air Purifier, it can even control the quality of your air. Once you connect a Purifier to SmartThings, you can control it remotely, monitor your air quality, and include it in your SmartThings routines and automations. Talk about a breath of fresh air!
-
Use SmartThings on your Windows 10 and 11 PC
Have you ever been working at your computer and needed to control a smart device? In the past, you’d have to grab your phone and open up the SmartThings app. Well, now Windows 10 and 11 PCs have their very own version of SmartThings! You’ll be able to turn your devices on or off, activate Scenes, edit Rooms, view SmartThings Find, and more without ever having to leave your computer desk. Check out our latest Galaxy Book PCs on our website.
-
Use SmartThings Cooking
If you’re wondering what to make for dinner, let SmartThings Cooking help you out. It’s available in the SmartThings app and has tons of unique recipes that will suit your dietary preferences, such as a vegan, vegetarian, or gluten-free diet. It also includes easy-to-follow instructions so you can cook or bake whatever you’re in the mood for. Although you don't have to have any smart appliances to use the app, any SmartThings-connected refrigerators (such as Family Hub), ranges, or ovens will sync up with it for even easier food management.
-
Connect a Samsung Smart TV in the SmartThings app
You can control your Smart TV or smart monitor the same way you control SmartThings devices. When you connect it to the SmartThings app, you'll be able to turn on the TV, change channels, adjust the volume, and much more right from your phone. You don't even need to be in the same room! The SmartThings app lets you control your TV remotely no matter where you are, as long as you have an internet connection. Compatible TVs, Phones, and monitors are available on our site.
-
Control your Samsung TV or projector with your phone using SmartThings
Have you ever wanted to use your phone as a TV remote? With the SmartThings app, you can effortlessly control various aspects of your Samsung TV, from adjusting the volume to launching apps and switching between inputs. Before you begin trying to control your TV from your smart phone, make sure that the TV has been added to SmartThings as a device. A Samsung Account and internet connection are required.*
-
Use SmartThings on your Samsung TV
Using SmartThings on your Samsung TV can enhance your entertainment experience by allowing you to control and automate your TV and other smart devices in your home. With SmartThings, you can control your TV and switch between apps, but you can also turn on lights around the house, change the thermostat, and monitor security cameras all from the convenience of your TV screen. SmartThings on your TV can add convenience, simplicity, and efficiency to your daily life. You can find the latest Samsung Smart TVs and Smart Monitors on our website.
Note: SmartThings functionality is the same across all supported models and is available on most newer Samsung Smart TVs and Smart monitors. Not all smart devices and appliances are compatible with SmartThings. A Samsung Account and internet connection are required.*
-
Add and manage devices and appliances in SmartThings
With the ever-growing number of smart devices and appliances in your home, you need a way to keep up with them all. What if we told you there’s an app for controlling your smart devices and it comes preinstalled on Samsung Galaxy phones? That's right, the SmartThings app can add and manage all your smart devices in one place.
Note: If you are adding Z-Wave devices that have been connected previously, make sure they have been removed or excluded before adding them to the new hub.

Samsung Account
Contact Samsung Support



You Are About To Be Redirected To Investor Relations Information for U.S.
Thank you for visiting Samsung U.S. Investor Relations. You will be redirected via a new browser window to the Samsung Global website for U.S. investor relations information.Redirect Notification
As of Nov. 1, 2017, the Samsung Electronics Co., Ltd. printer business and its related affiliates were transferred to HP Inc.For more information, please visit HP's website: http://www.hp.com/go/samsung
- * For Samsung Supplies information go to: www.hp.com/go/samsungsupplies
- * For S.T.A.R. Program cartridge return & recycling go to: www.hp.com/go/suppliesrecycling
- * For Samsung printer support or service go to: www.hp.com/support/samsung
Select CONTINUE to visit HP's website.