SmartThings Wifi manual IP address setup (PPPoE and static IP)

SmartThings Wifi provides corner-to-corner Wi-Fi coverage for your home and lets you control all of your smart devices. If you tried to set up SmartThings Wifi and received a message that said it can't connect to the internet, you will need to check your network setup and manually set your IP address. There are two ways to connect manually: on a PPPoE (Point-to-Point Protocol over Ethernet), which is used on Ethernet connections, or a static IP address, which may be used in some homes, hotels, and workplaces.
Set up using a PPPoE
When you use the SmartThings app to set up SmartThings Wifi, it should automatically connect. However, if you receive a message that SmartThings Wifi can’t connect to the internet, you will need to enter your IP address manually. If you’re using a PPPoE, follow these steps to manually set your IP address:
On your phone, tap Set IP address manually when prompted, and then select PPPoE from the drop-down menu under Connection type. Enter your ID and password, and then tap Done.
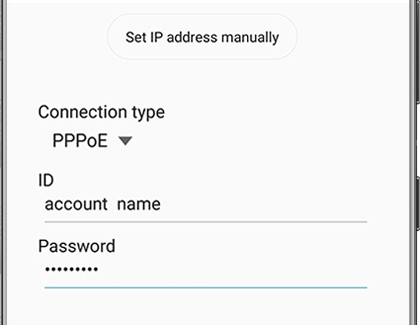
Note: You will need to enter a PPPoE ID and password. If you don’t have this information, contact your internet service provider.
Set up using a static IP
Some homes, hotels, or offices use a static IP address that never changes. This is different from most devices that use dynamic IPs, which change constantly. You will need to contact the network administrator and request your IP and WAN settings.
On your phone, tap Set IP address manually when prompted. Enter the IP and other settings listed, and then tap Done.
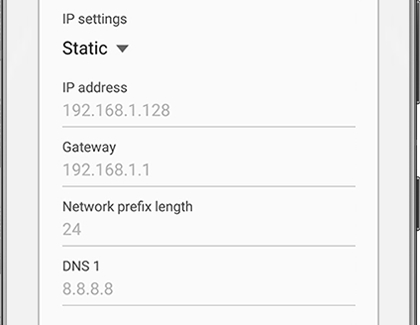
Reboot the modem
The first thing you should do if you are unable to connect to SmartThings Wifi is reboot the modem. Unplug the modem and SmartThings Wifi, and wait 2 minutes for both devices to fully power off. Then, plug them back in.
Next, verify that one end of the Ethernet cable is securely connected to the IN port on the SmartThings Wifi hub and that the other end is also securely connected to the modem. Make sure you are using the included Ethernet cable. If you still can’t connect, try using another Ethernet cable that supports up to 1 Gbps.

Note: Some modems require power cycling to assign an IP to a new device.
-
Mobile 8 AM - 12 AM EST 7 days a week
-
Home Electronics & Appliance 8 AM - 12 AM EST 7 days a week
-
IT/Computing 8 AM - 9 PM EST 7 days a week
-
Text Support 24 hours a day 7 Days a Week
Contact Samsung Support


