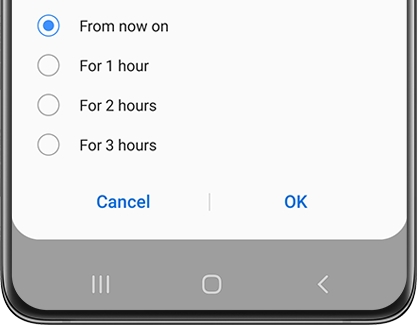Use silent modes on your Samsung smart watch

Samsung Galaxy smart watches offer a range of modes tailored to different settings and needs, such as silent modes including Do not disturb, Theater mode, and Bedtime mode. These modes are particularly useful in environments where you need to minimize disturbances, like in cinemas, libraries, or while sleeping.
Please Note: The availability of specific screens and settings may differ based on your wireless service provider, software version, and device model.
Activating Do not disturb mode on your watch
Do not disturb mode silences all notifications, with the exception of alarms. To activate this mode on your watch:
Swipe down from the top of the screen to access the Quick settings panel.
Tap the Do Not Disturb icon.
For Wear OS models, this mode can only be toggled on or off without additional settings.

On earlier Galaxy Watch models, you can access it through Settings > Advanced (or Device for Gear Fit2 Pro), then tap Do not disturb and toggle Turn on now.
Using the Galaxy Wearable app for Do not disturb mode
To activate Do not disturb via the Galaxy Wearable app (not available for Wear OS models):
Open the app and tap the Home tab.
Swipe and tap Advanced, then Do not disturb, and toggle Turn on now.
Set a schedule if desired by selecting the time frame and tapping OK. The setting syncs automatically with your watch.
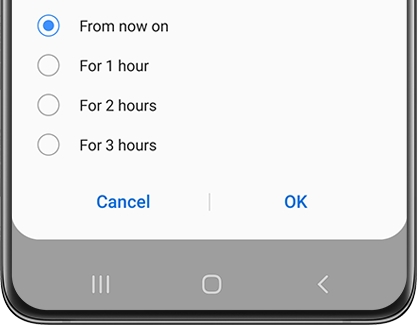
You can also sync Do not disturb settings between your phone and watch through the Galaxy Wearable app by selecting Sync phone settings and toggling Sync Do not disturb.
Theater mode activation
Theater mode, which silences all alerts and turns off certain features, is not available on the Galaxy Fit, Gear Fit2 Pro, and Gear Fit2. To activate:
Swipe down to access Quick settings and tap the Theater mode icon. Choose the desired duration.

Alternatively, open the Galaxy Wearable app, go to Settings > Advanced features (or Advanced), and toggle Theater mode on.

Enabling Sleep mode using your watch
Sleep mode (or Goodnight mode on earlier models) ensures alarms still function while muting other notifications. To enable:
Swipe down for Quick settings and tap the Sleep mode or Goodnight mode icon.
Or, go to Settings > Advanced features (or Advanced) and toggle Turn on now.
On Wear OS models, you can schedule Sleep Mode to automatically activate.

Enabling Goodnight mode via the Galaxy Wearable app
For activating Goodnight Mode through the Galaxy Wearable app (not available for Gear Fit2 Pro and Gear Fit2, and only syncs on Wear OS models):
Open the app, go to Watch settings > Advanced, and toggle Goodnight mode.
Note: On the original Galaxy Watch, tap the Home tab, and then tap Advanced.
Manual deactivation is required upon waking.
The Galaxy Fit also offers a Turn on daily feature for Goodnight Mode, adjusting based on your sleep patterns.
Other answers that might help
-
Mobile 8 AM - 12 AM EST 7 days a week
-
Home Electronics & Appliance 8 AM - 12 AM EST 7 days a week
-
IT/Computing 8 AM - 9 PM EST 7 days a week
-
Text Support 24 hours a day 7 Days a Week
Contact Samsung Support