Pair and charge the S Pen with your Galaxy phone

Bluetooth devices give you tons of flexibility, and the S Pen and S Pen Pro are both Bluetooth compatible! Devices like the Galaxy S24 Ultra, and Galaxy S23 Ultra have the most streamlined and customizable S Pens, yet. These newer S Pen models use a special kind of Bluetooth that will let you use your phone's innovative S Pen to control it.
Note: The S Pen included with your phone is made to be used specifically with those model phones. Only the S Pen Pro can be used interchangeably between different models.
Pair the S Pen
Note: The operational limit of the S Pen is 30 feet. If you move outside of this range, the S Pen will disconnect from your phone.
The S Pen has a special kind of advanced Bluetooth that emits a signal at a very low frequency. Because of this, it doesn’t have to be paired to your phone like traditional Bluetooth devices. The Bluetooth is strong enough to keep the S Pen and phone connected all the time, so you won’t have to constantly pair and unpair it.
If the connection between the S Pen and your phone is lost, just insert the S Pen into the phone for a couple of seconds. It will pair quickly, and the connection will be reestablished. If you are using an S Pen Pro, you will need to press the Pairing button.
If you have any problems connecting your S Pen, or you see a connection error, check out our troubleshooting guide.

Charge the S Pen
The S Pen is built to last, but its battery can drain if you leave it outside of your phone for over 30 minutes, or if you press the Pen button too many times (about 200 times). To charge your S Pen, insert it into your phone for 40 seconds. In that time, it will recharge to a full 100%. Or, if you are using an S Pen Pro, you can charge it using a USB-C cable.
But how will you know if the battery needs to be charged? No worries, when your S Pen’s battery reaches around 20%, you will get a notification reminding you to charge it.
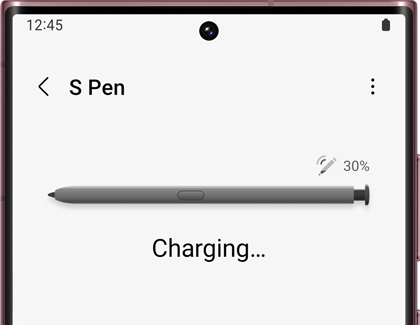
To check your S Pen’s battery level at any time, open the Air command menu by removing the S Pen from your device. Then, tap Settings in the lower left-hand corner. Your S Pen’s battery level will be displayed at the top of the screen.
If you have any difficulty getting your S Pen to charge, we can help! Check out our troubleshooting guide.
Reset or scan for the S Pen
Note: Resetting your S Pen will revert all of its features, including remote commands, to their default settings.
If your S Pen won’t connect to your phone or if it doesn’t seem to be charging, you can try scanning for it or resetting it.
Navigate to and open Settings, and then search for and select S Pen.
Tap S Pen again, and then tap More options (the three vertical dots).
Tap Scan for S Pen Pro and your phone will begin looking for the S Pen. Follow the on-screen instructions if needed.
If that still doesn't work, tap Reset S Pen and wait for the S Pen to reset itself. Remember, resetting the S Pen will make it revert back to its default settings.
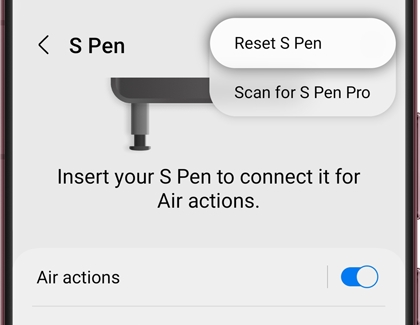
Use the S Pen Fold Edition
If you have a Z Fold3 or the new Z Fold4, you can use the S Pen Fold Edition with it! It’ll automatically pair to your phone when you take it out of the case and start using it. This S Pen also does not need to be charged like other S Pens, which means you can use it for hours on end to create notes or navigate your screen.

Use the S Pen Creator Edition
The S Pen Creator Edition is compatible with the Tab S6 series and higher, including the new Tab S9 series, and the Galaxy Book 360 series of laptops. You can also use it with the Galaxy S24 Ultra, S23 Ultra, S22 Ultra, and Note series phones.
There's no need to pair or charge the S Pen Creator Edition. It will simply start working when you use it with the screen.

Other answers that might help
-
Mobile 8 AM - 12 AM EST 7 days a week
-
Home Electronics & Appliance 8 AM - 12 AM EST 7 days a week
-
IT/Computing 8 AM - 9 PM EST 7 days a week
-
Text Support 24 hours a day 7 Days a Week
Contact Samsung Support


