Create and monitor a guest network with SmartThings Wifi

Protecting your privacy while sharing your Wi-Fi network with guests has never been easier. With SmartThings Wifi and the Plume app's Homepass feature, you can create guest passwords with customizable access levels. Choose from Full, Some, or Internet Only access to ensure your guests have just the right level of connectivity.
Set up a Home zone (Full access)
The Home zone grants complete access to both the internet and all network devices. To set this up:
Ensure the Plume Wifi app is installed on your phone.
Open the app, navigate to Menu > HomePass, and select Home.
Tap Add, create a Home password, and confirm. You can then share this password directly from the app.
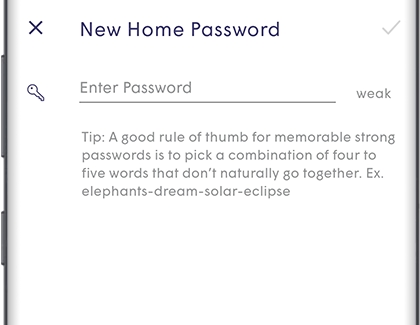
Setting up a Guest zone (Some access)
For selective device access, the Guest zone is ideal. Here's how to set it up:
Open the Plume app and navigate to Menu > HomePass > Guest.
Tap Add, name the guest, set a password, select the devices they can access, and specify when the password expires.
The details will be listed under Guest, where you can manage or share access as needed.
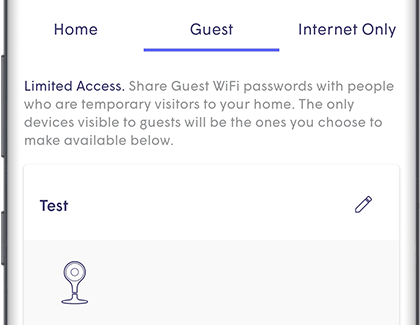
Establishing an Internet Only zone (Limited access)
For internet access without device connectivity:
In the Plume app, navigate to Menu > HomePass > Internet Only.
Add a password and set its expiration. Up to 30 unique passwords can be active for your network.
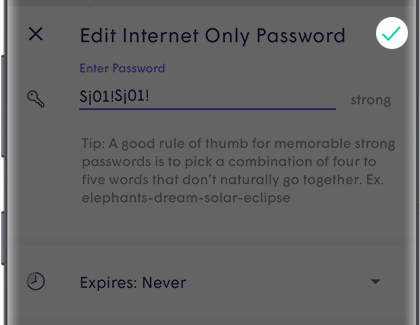
Monitoring guest networks
To oversee guest network usage:
Access HomePass through the Plume app.
View each network's status, including device connections, and manage passwords as necessary.
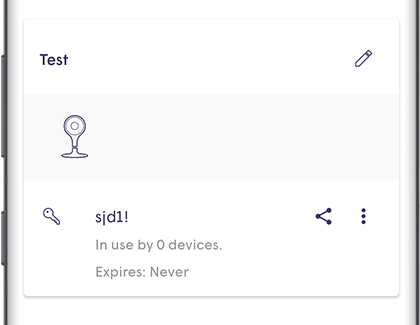
-
Mobile 8 AM - 12 AM EST 7 days a week
-
Home Electronics & Appliance 8 AM - 12 AM EST 7 days a week
-
IT/Computing 8 AM - 9 PM EST 7 days a week
-
Text Support 24 hours a day 7 Days a Week
Contact Samsung Support


