Monitor your life with the SmartThings Tracker
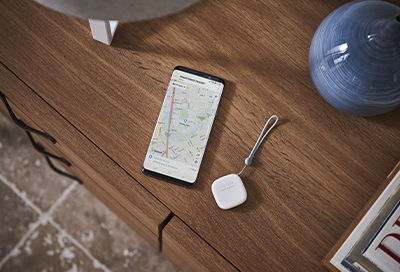
The SmartThings Tracker uses GPS and cloud technology to monitor the whereabouts of your family, pets, or items. Check out the following frequently asked questions to see how you can get the most out of your Tracker, so you can keep everyone safe.
Check the Tracker's status
How can I check if the Tracker is powered on and working?
To check if the Tracker is working properly, press the Power button once. The LED colors will change depending on the status.
Blue: The Tracker is on and functioning. If the Tracker blinks blue continuously, then it’s in pairing mode.
Red: The Tracker’s battery is low.
Blue, red, and green: If the Tracker is alternating between these colors, it’s not currently connected to SmartThings and is searching for a phone.
How can I check the Tracker's status?
To see the Tracker’s status, navigate to and open the SmartThings app. Tap Menu (the three horizontal lines), and then tap All devices. Swipe down and find the SmartThings Tracker card.
Three different statuses may display in the Tracker’s card:
Connected: If the card says “Connected,” it means the Tracker is working normally. The last confirmed location will also display.
Disconnected: If the card says “Disconnected,” the Tracker has disconnected from your network. The most likely cause is no power or it's turned off.
Power Saving Mode: If the card says “Power saving mode,” the Tracker is in Power saving mode. While in this mode, the Tracker will not communicate with SmartThings and will not perform location measurements until it exits Power saving mode.
Is the Tracker water resistant?
The SmartThings Tracker has an IP68 rating, the highest rating for water resistance. It can be submerged in up to 5 feet of water for 30 minutes. However, you should make sure that the Tracker and its charger are completely dry before charging it.
Charge the tracker
How do I charge the Tracker?
With its durable battery life, your tracker should last around one week. But when you need to charge it, just insert the charger that came with the box. It’s a USB micro-B charger, so be sure not to use your phone's USB Type-C charger.
When the tracker’s battery falls to 5 percent, its LED light will turn red. However, even on low battery, your tracker will last around 4 to 8 hours. Once the tracker is fully charged, the LED will turn green. To see the battery’s status at any time, press the button on the tracker. The LED will blink red or blue depending on the battery level.
Note: Frequent location measurements may affect battery consumption.
Remove or reset the Tracker
Can I delete the location data measured from the app?
No, you cannot manually delete your location data. However, the SmartThings app automatically deletes location data that is over one week old.
I would like to sell or give the Tracker to someone else. What should I do?
You will need to remove the Tracker from your SmartThings account. In the app, tap Menu (the three horizontal lines), and then tap All devices. Tap More options (the three vertical dots) in the upper right corner, and then tap Delete. Tap the Remove icon (the minus sign) next to the tracker, and then tap Delete to confirm. Tap Done when finished.
Note: Before you delete the tracker from the SmartThings app, ensure it's not in motion.
How do I reset the Tracker?
The SmartThings Tracker cannot be reset. You can only delete the Tracker from SmartThings. When it's deleted, it will initialize itself, so it can reconnect to SmartThings. At this time, you'll be able to connect and register the Tracker with any Samsung account. Before you delete the Tracker from the SmartThings app, ensure it's not in motion.
Tap the Menu (the three horizontal lines), and then tap All devices. Tap More options (the three vertical dots), and then tap Delete. Tap the Remove icon (minus sign) next to the Tracker, and then tap Delete to confirm. Tap Done when finished. Once the Tracker is deleted, it will be initialized. The LED will flash blue during this time. When the LED blinks red, green, and blue, the Tracker is ready to connect with SmartThings. If the LED isn't blink red, green, and blue, restart the Tracker.
Note: If you're not ready to connect the Tracker with SmartThings again, press and hold the Power button for 3 seconds to power it off. The LED will blink three times before powering off.
If I remove the Tracker, will related Scenes and Automations be removed too?
Yes, when the Tracker is deleted, any associated automations or scenes will also be deleted.
If I remove the Tracker, will it affect my LTE service plan?
No, the Tracker's LTE service won't be affected. If needed, contact 1-800-SAMSUNG (726-7864) for more details regarding your service plan. Please provide the Tracker's IMEI or serial number.
Enter or leave Power saving mode
How do I enable or disable Power saving mode?
The Tracker's battery has a built-in Power saving mode. Once you activate this feature, you can adjust its settings to save the tracker's battery.
Navigate to and open the SmartThings app. Then, tap Menu (the three horizontal lines), tap All devices, and then tap SmartThings Tracker. Tap More options (the three vertical dots), and then tap Settings. Tap Power saving mode, then tap the switch to turn on or off, and then tap Save. When Power saving mode is activated, your tracker will pause location updates when it does not sense motion or is not used for approximately 30 minutes.
To create a schedule for Power saving mode, select your desired days. To schedule it for a specific time, tap Time, and then set the START and END time. Tap DONE to save.
Note: The tracker cannot enter Power saving mode if it has a low battery.
Location measurements and Geofencing zones
How often can the Tracker measure locations?
By default, automatic location measurements are turned off. However, you can set the automatic measurement cycle to run every 10 minutes, 30 minutes, 1 hour, 3 hours, or 5 hours.
There is no limit for how many times you can measure a location per day. However, depending on the network connection, you have to wait about 1 to 5 minutes before you can request a location again.
Note: Frequent measurements may affect battery consumption.
How can I change the automatic location cycle for the Tracker?
Navigate to and open the SmartThings app. Tap Menu (the three horizontal lines), then tap All devices, and then tap SmartThings Tracker. Tap More options (the three vertical dots), and then tap Settings. Tap Location updates, and then choose your desired setting.
Can a loved one be tracked when the Tracker is powered off?
No, the Tracker can only be monitored when the Tracker is on and has a network connection. If needed, you can view their last reported location in the SmartThings app.
How can I manage Safe Zones or view when the Tracker moves through a Zone?
Navigate to and open the SmartThings app. Tap Menu (the three horizontal lines), then tap All devices, and then tap SmartThings Tracker. Tap More options (the three vertical dots), and then tap Settings. Tap Manage Zones. Tap ADD and then use your finger to drag the circle to your desired location. Or, use the search bar to find a specific place. Then, tap Enter zone name and enter your desired name for the zone. Next, tap Enter/leave notifications and then choose your desired option. Tap Save, and the location will be set as a safe zone.
Locate a lost or stolen Tracker
Can I find a lost Tracker?
-You can find it simply by requesting its location. Navigate to and open the SmartThings app, tap Menu (the three horizontal lines), and then tap All devices. Tap the SmartThings Tracker, and then tap the Request icon in the lower right-hand corner. The tracker’s estimated location will appear.
If the tracker’s battery has died, you can refer to the most recent location that was recorded. Then, you can try to find the tracker from there. If the worst has happened and your tracker was stolen, contact us for support.
Other answers that might help
-
Mobile 8 AM - 12 AM EST 7 days a week
-
Home Electronics & Appliance 8 AM - 12 AM EST 7 days a week
-
IT/Computing 8 AM - 9 PM EST 7 days a week
-
Text Support 24 hours a day 7 Days a Week
Contact Samsung Support


