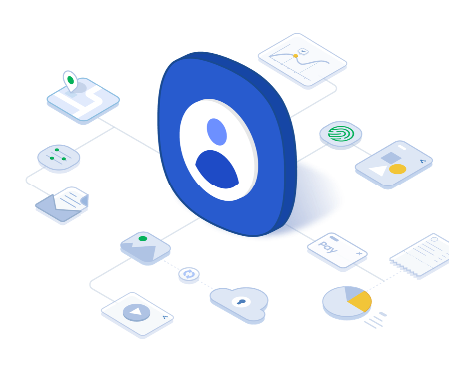Phone Support
Search by model code or product name to find more information
Get instant, personalized support by signing in.
Quick help
Quick help
Learn more about the product
What is going on? Let’s troubleshoot
Can’t find what you are looking for?
Search by product or describe your issue
How to find model code
- Category
- Type
We're here for you
Contact Samsung Support
Contact us online through chat and get support from an expert on your computer, mobile device or tablet. Support is also available on your mobile device through the Samsung Members App.