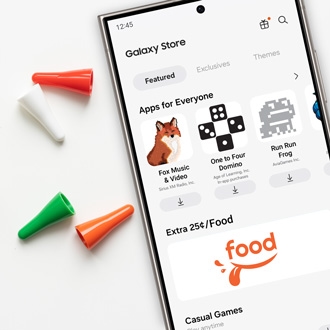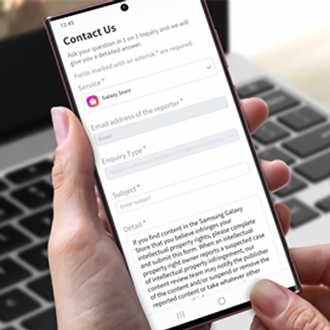Galaxy Store and Themes
About Galaxy Store and Themes
Explore the Galaxy Store and all of the exclusive content that's available for your mobile device and Samsung Smart Watch! Style up your screens with Galaxy Themes! Coordinate your phone in a touch. From video wallpapers to fun icons, Galaxy Themes makes stylish phone-lifts easier than ever.
Find solutions
-
Frequently Asked Questions about the Galaxy StoreThe Galaxy Store is Samsung's exclusive app store for Galaxy customers. You can use it to browse through tons of apps for your Galaxy phone, tablet, or watch. The Galaxy Store features apps and discounts you won't find anywhere else.
-
How to report intellectual property infringement in Galaxy StoreWhen you are looking for an app or other content in Galaxy Store and find intellectual property infringement (for example, copyright or trademark infringements), please contact us to report it.
-
Update apps on your Samsung Galaxy phone or tabletSometimes app developers will release updates to fix bugs, or make improvements to their apps in the Play Store or Galaxy Store. Keeping your apps updated is the best way to make sure you always have the latest features and the best performance. You don't have to worry about keeping track of updates for every single app on your Galaxy phone or tablet, however. You can turn on automatic updates and let it do it for you.

Samsung Account
Access your Samsung account to get product support, order tracking, exclusive rewards and offers.
We're here for you
Contact Samsung Support
Contact us online through chat and get support from an expert on your computer, mobile device or tablet. Support is also available on your mobile device through the Samsung Members App.


Fast, easy checkout with Shop Samsung App
Easy sign-in, Samsung Pay, notifications, and more!
Or continue shopping on Samsung.com

×
×
×
You Are About To Be Redirected To Investor Relations Information for U.S.
Thank you for visiting Samsung U.S. Investor Relations. You will be redirected via a new browser window to the Samsung Global website for U.S. investor relations information.×
Redirect Notification
As of Nov. 1, 2017, the Samsung Electronics Co., Ltd. printer business and its related affiliates were transferred to HP Inc.For more information, please visit HP's website: http://www.hp.com/go/samsung
- * For Samsung Supplies information go to: www.hp.com/go/samsungsupplies
- * For S.T.A.R. Program cartridge return & recycling go to: www.hp.com/go/suppliesrecycling
- * For Samsung printer support or service go to: www.hp.com/support/samsung
Select CONTINUE to visit HP's website.