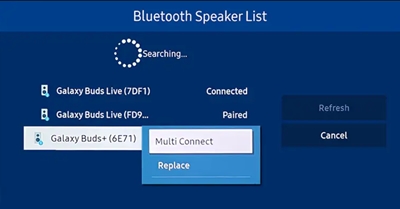Pair Bluetooth headphones to your Samsung TV

When watching TV, keep the sound to yourself with a pair of headphones. They're useful when you don't want to bother others around you. Some hearing aid devices are compatible with Bluetooth as well, and can be set up to increase the volume for one person without having to raise the volume for everyone.
Before using Bluetooth headphones
Here are some things to keep in mind when using Bluetooth headphones:
While you can pair more than one Bluetooth audio device at a time, only one can output audio. (2022 TVs have a feature called Multi Connect that allow audio output on two Bluetooth audio devices at the same time).
You can't use Bluetooth devices and the Wi-Fi Speaker Surround Setup feature (also called Surround), or TV SoundConnect simultaneously.
Compatibility issues may occur, depending on the Bluetooth device. For instance, some Bluetooth headphones are designed for mobile devices exclusively and won't pair with a TV.
Lip-sync errors may occur.
The TV and Bluetooth device may disconnect, depending on the distance between them.
A Bluetooth device may hum or malfunction:
When a part of your body is in contact with the receiving or transmitting system of the Bluetooth device or the TV.
When the device is subject to electrical variation from obstructions caused by a wall, corner, or office partitioning.
When the device is exposed to electrical interference from same frequency-band devices including medical equipment, microwave ovens, and wireless LANs.
Pairing Bluetooth headphones
The following steps will help you pair your Bluetooth headphones to your TV.
Put the headphones into Bluetooth pairing mode and make sure they are discoverable. See the product's user manual for how to do this, if needed.
Navigate to the Bluetooth audio device list on your TV and select the headphones to pair with. The process is slightly different depending on what model of TV you have.
2022, 2021, and 2020 Smart TVs: Select Menu, then select Settings (All Settings). Select Sound, then select Sound Output, and then select Bluetooth Speaker List.
2019, 2018, and 2017 Smart TVs (including R, N, and M models): Select Home, then select Settings, and then select Sound. Select Sound Output, and then select Bluetooth Speaker List.
2016 Smart TVs (K models): Select Home, then select Settings, and then select Sound. Select Expert Settings, then select Wireless Speaker Manager, and then select Bluetooth Audio Devices.
2015 Smart TVs (J models) - Samsung SoundConnect devices: Select MENU, then select Sound, and then select Additional Settings. Select TV SoundConnect.
2015 Smart TVs (J models) - Other Bluetooth audio devices: Select MENU, then select Sound, and then select Additional Settings. Select Bluetooth Audio.
2014 Smart TVs (H models) - Samsung SoundConnect devices: Select MENU, then select Sound, and then select Speaker Settings. Select TV SoundConnect.
2014 Smart TVs (H models) - Other Bluetooth audio devices: Select MENU, then select Sound, and then select Speaker Settings. Select TV Sound Output, and then select Bluetooth Headphone.
Using Bluetooth hearing aids (Multi-output Audio)
Note: This feature is not available on 2014 and earlier TV models.
You can turn on both the TV speaker and a Bluetooth device designed for someone who is deaf or hard of hearing at the same time. The person can then set the volume of their Bluetooth device higher than the volume of the TV speaker without affecting the volume of the TV speaker, allowing everyone to listen to the TV at comfortable sound levels.
The process is slightly different depending on what model of TV you have:
2022, 2021, and 2020 Smart TVs: Select Menu, then select Settings, and then select All Settings. Select General & Privacy, then select Accessibility, and then select Multi-output Audio.
2019, 2018, and 2017 Smart TVs (including R, N, and M models): Select Home, then select Settings, and then select General. Select Accessibility, and then select Multi-output Audio.
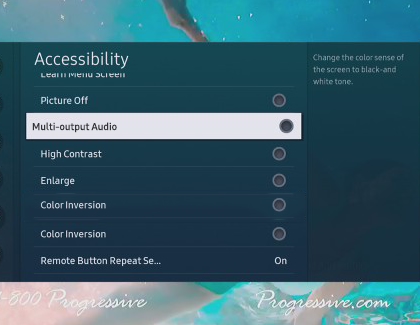
2016 Smart TVs (K models): Select Home, then select Settings, and then select System. Select Accessibility, and then select Multi-output Audio.
2015 Smart TVs (J models): Select MENU, then select System, and then select Accessibility. Select Multi-output Audio.
Multi Connect two Bluetooth Audio Devices on 2022 Samsung TVs
On 2022 Samsung TVs you can pair and connect multiple Bluetooth audio devices to your TV and have the sound output to both at the same time. Do you and your significant other want to watch a movie with earbuds in so the house stays quiet? Or do you have a soundbar connected via Bluetooth, but one family member would prefer earbuds to boost the audio? Now you can with Multi Connect.
Put your Bluetooth device(s) in pairing mode (check with the manufacturer for instructions. For Samsung Buds, check out our guide).
Select Menu, then select Settings > All Settings. Select Sound, then select Sound Output, and then select Bluetooth Speaker List.
The TV will scan for the Bluetooth device(s). Once recognized they will appear on the list and say Needs Pairing. Highlight the device and select Pair and Connect.
Follow steps 1 - 3 for a second Bluetooth audio device, except when you highlight and select, you will see the option Multi Connect as well as replace. Select Multi Connect to have the audio output from both Bluetooth devices at the same time.
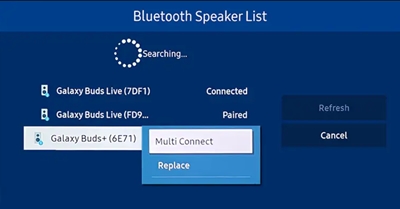
-
Mobile 8 AM - 12 AM EST 7 days a week
-
Home Electronics & Appliance 8 AM - 12 AM EST 7 days a week
-
IT/Computing 8 AM - 9 PM EST 7 days a week
-
Text Support 24 hours a day 7 Days a Week
Contact Samsung Support