Optimal picture settings and modes for your Samsung monitor

Samsung monitors are equipped with multiple picture and display modes to suit your every need. The settings can be adjusted based on whether you prefer gaming, working, or watching movies. Select from basic and advanced picture settings like Dynamic Contrast and Screen Adjustment, or turn on Samsung Magic Upscale to enhance your display.
Basic picture settings
Get your best viewing options using your monitor’s basic settings. Keep the monitor’s location in mind when changing any of these settings because sunlight from a window or a darkened room can impact the way you see the screen.
To access the basic picture settings, press the menu button on the monitor to display the Function Key Guide. Select the Menu, and then select the On-Screen Display. The location of the monitor's control button will vary between models. Many have it front and center, just below the SAMSUNG logo.
Note: Depending on how your monitor is connected, such as with HDMI, some options (like refresh rate) may be grayed out. This is because the setting is controlled on your computer instead of through the monitor's menu.
Options in PC mode:
Custom: Adjust and save your preferred picture settings.
Standard: Use the default picture setting when reading, using the internet, or typing documents.
Cinema: This setting will sharpen and brighten images when you’re watching videos and movies.
Dynamic Contrast: Select this if you’d like your monitor to adjust and balance the picture’s brightness automatically.
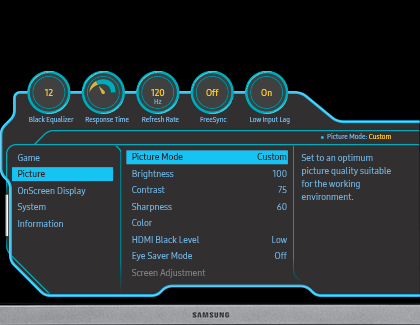
Additional gaming monitor options in PC mode:
High-Brightness: Max out the screen’s brightness for a truly vivid picture.
FPS: Improve your visibility when playing First-Person Shooter games by brightening up dark areas of the screen.
RTS: Enhance the color and contrast ratio of the screen and map when playing Real-Time Strategy games.
RPG: 3D graphics and messaging will be adjusted on the Role Playing Game screen.
AOS: The picture quality and contrast will be boosted for the Aeon of Strife game screen.
sRGB: Use the monitor’s default mode of standard Red Green Blue when gaming.
Sports: Enhance brightness and sharpness when watching sports.
Options in AV mode:
Standard: Suitable if your monitor is set up in a bright place. It will adjust the image’s sharpness based on the surroundings.
Dynamic: Choose this for an even sharper image than the Standard setting.
Movie: This will save power and reduce eye strain when your surroundings are dark.
Custom: Allows you to change the image based on your personal preferences.
Advanced picture settings
Use the advanced picture options on your monitor to improve your viewing experience. Reduce eye strain with Eye Saver Mode, change the position of the screen with Screen Adjustment, set up the display for games with Game Mode, and more.
To access the advanced picture settings, press the JOG button on the monitor to display the Function Key Guide. Select the Menu, and then select the On-Screen Display.
Note: Depending on how your monitor is connected, such as with HDMI, some options (like refresh rate) may be grayed out. This is because the setting is controlled on your computer instead of through the monitor's menu.
HDMI Black Level: Use this function to correct the image degradation and contrast when connecting a DVD player or cable box. You can choose Normal if there is no contrast in the brightness, or Low when there is a high amount of contrast.
Eye Saver Mode: Turn on the monitor’s blue light filter to reduce eye strain and tension.
Screen Adjustment: Move the screen left, right, up, or down if you need to reposition it. This option is only available in AV or Analog mode, depending on your model.
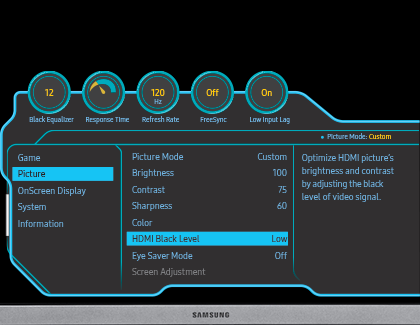
Game Mode: Format the screen if you’re connecting a gaming console, or when playing PC games. Select Always On if you’d like to keep Game Mode enabled at all times.
Picture Size: In PC mode, choose Wide to display the picture in full screen, or Auto to change the picture to suit the input source. When using AV mode, select from 4:3 ratio, 16:9 ratio, or Screen Fit.
Color: The screen’s tint can be adjusted using the options for Red, Green, Blue, ColorTone, and Gamma. You can intensify the individual colors or set the color temperature to cool, normal, warm, or custom.
Response Time: Improve the colors when watching a movie by speeding up the monitor’s response rate.
Adaptive-Sync: Enable this feature to prevent screen tearing and lag when gaming.
Low Input Lag: Reduce the processing time for videos by automatically adjusting the input lag.
Brightness, contrast, and sharpness
Your monitor’s brightness, contrast, and sharpness can greatly impact the way you see and use your screen, so you’ll want the images to be as clear as possible.
You can adjust the brightness, contrast, and sharpness settings using the JOG multi directional button or the On-Screen Display menu. Move the JOG button up to select the setting you want to change, and then adjust the slider to increase or decrease the setting. Alter the brightness for a more intense picture and adjust the contrast if the picture looks too dark or too light. If objects appear blurred, change the sharpness for a clearer image.
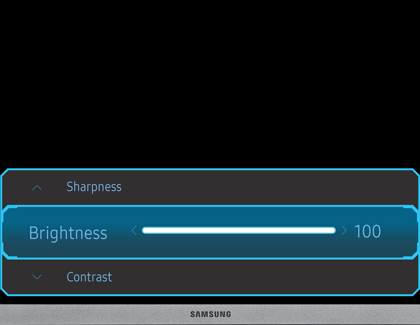
Samsung Magic Upscale
Note: Samsung Magic Upscale is not available in the Cinema, Dynamic Contrast, and Game modes.
If you’d like to improve your display even more, you can use the Samsung Magic Upscale function. This prevents picture degradation when images are resized or scaled up. It also improves details and quality, especially on low-resolution images.
Upscaling creates a larger image by increasing the amount of pixels. This happens when a low-resolution image is resized to fit your screen. Sometimes, upscaling can create a fuzzy or blurry image that results in a loss of picture quality. Samsung Magic Upscale prevents this by adjusting the quality when an image is upscaled to give you a smoother image.
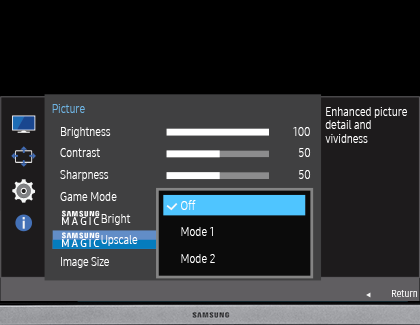
Access Samsung Magic Upscale by pressing any button on your monitor to view the Key guide. Press Menu, and then go to Picture. Press Down to find Samsung Magic Upscale, and then select Mode 1, which is less intense, or Mode 2, which is stronger. Select Off to disable it.
Other answers that might help
Contact Samsung Support

