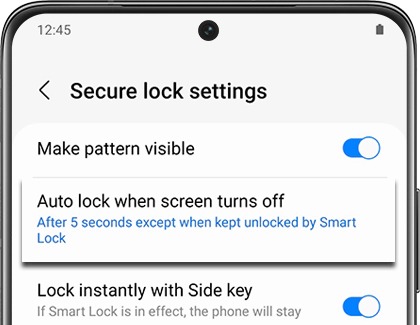Stop the screen brightness from dimming on your Galaxy phone or tablet

Stop the screen brightness from dimming on your Galaxy phone or tablet
Check the proximity sensor

The proximity sensor is located at the top of your phone or tablet, near the camera. On phones, it activates during calls and will shut off the phone's screen when the phone is close to your face, so you won't accidentally touch the options when talking. It also detects the level of ambient light while the device is in use.
Z Fold devices will have a sensor on both the main screen and cover screen. The Z Flip series only has one on the main screen.
If your phone keeps randomly shutting off or dimming, check to make sure that the proximity sensor is not blocked by a case or screen cover. Clean it with a dry microfiber cloth.
Turn off the Adaptive brightness setting
If you notice that your screen gets dark and then brightens, it's due to the Adaptive brightness feature which changes the screen's brightness based on the amount of light detected. This feature is designed to help save battery power while keeping the screen brightness comfortable. You can shut it off if the current lighting conditions cause it to change frequently.
Navigate to Settings, and then tap Display. Tap the switch next to Adaptive brightness to turn the setting off. Then, adjust the Brightness bar until you've reached your desired level of brightness.

Increase the screen timeout

By default, your Galaxy phone or tablet's screen timeout is 30 seconds, meaning the screen will turn off automatically after this amount of time. If this is too fast, you can adjust the screen timeout to be longer.
- Navigate to and open Settings.
- Tap Display.
- Then tap Screen timeout.
- From there, choose your desired amount. The maximum screen timeout is 10 minutes.
Keep screen on while viewing

The Keep screen on while viewing feature detects when you are looking at your phone's screen and will keep the screen turned on regardless of the screen timeout setting. You should activate this feature if you'd like your phone to stay on continuously as you use it.
Navigate to and open Settings. Search for and select Keep screen on while viewing, and then tap the switch next to "Keep screen on while viewing" to active the feature.
Auto lock when screen turns off
When you have a lock screen set up, your phone will automatically lock itself after a set amount of time. However, with the Secure lock settings, you can adjust the length of time your device will remain unlocked after the screen switches off.
- Navigate to and open Settings.
- Tap Lock screen, and then tap Secure lock settings.
- Enter your security credentials, and then tap Auto lock when screen turns off.
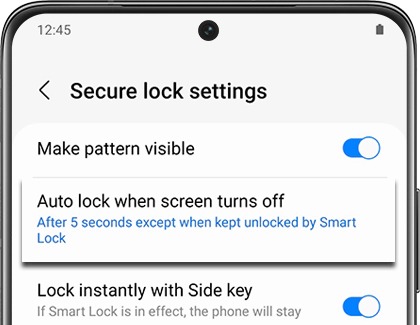
- Next, choose your desired amount of time before the phone locks. The maximum amount is 30 minutes.
Use a different Power saving mode

Some power saving modes will make your phone's screen dim in order to save battery life. However, you can turn off Power saving if you prefer a brighter screen.
- Navigate to and open Settings.
- Tap Battery and device care, and then tap Battery.
- Tap Power saving, and then choose your preferred settings.
- Finally, tap the switch at the top of the screen to turn on Power saving.
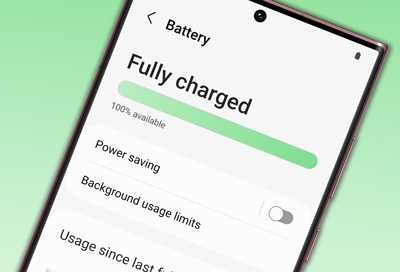



Contact Samsung Support


-
Mobile 8 AM - 12 AM EST 7 days a week
-
Home Electronics & Appliance 8 AM - 12 AM EST 7 days a week
-
IT/Computing 8 AM - 12 AM EST 7 days a week
-
Text Support 24 hours a day 7 days a week

You Are About To Be Redirected To Investor Relations Information for U.S.
Thank you for visiting Samsung U.S. Investor Relations. You will be redirected via a new browser window to the Samsung Global website for U.S. investor relations information.Redirect Notification
As of Nov. 1, 2017, the Samsung Electronics Co., Ltd. printer business and its related affiliates were transferred to HP Inc.For more information, please visit HP's website: http://www.hp.com/go/samsung
- * For Samsung Supplies information go to: www.hp.com/go/samsungsupplies
- * For S.T.A.R. Program cartridge return & recycling go to: www.hp.com/go/suppliesrecycling
- * For Samsung printer support or service go to: www.hp.com/support/samsung
Select CONTINUE to visit HP's website.