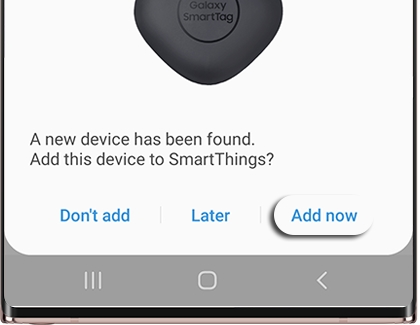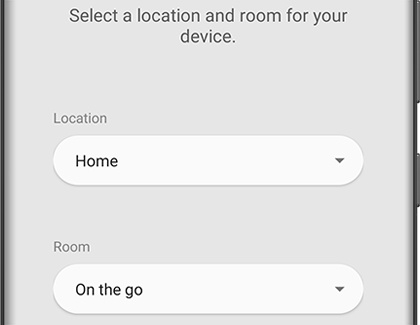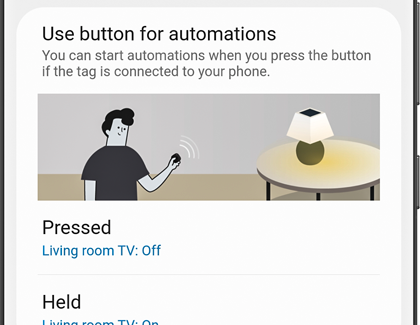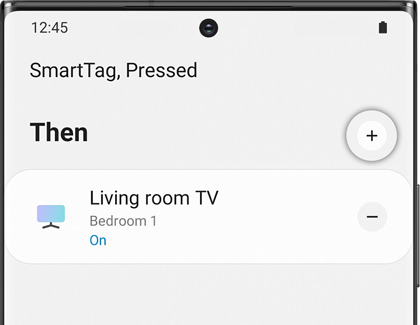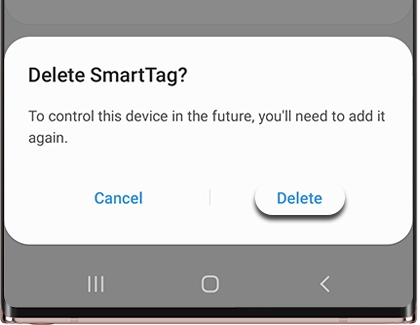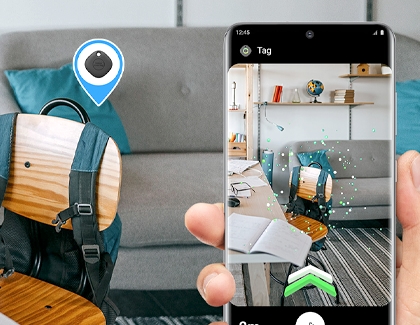Use the Samsung Galaxy SmartTag and SmartTag+

Everyone experiences moments of forgetfulness, leading to misplaced items or even lost pets. Samsung Galaxy SmartTags offer a solution, ensuring you remain calm in these situations. These advanced trackers, attachable to any item, can be easily located via the SmartThings app without incurring additional costs for basic tracking services.
Note: These devices are designed to work seamlessly with Galaxy phones and tablets equipped with the latest SmartThings app version. A single device can manage up to 200 SmartTags, though wireless communication limits may restrict simultaneous connections. It's important to note that each item can only be associated with one SmartTag at a time.
Setting Up Your Device
To leverage the remote tracking and searching capabilities of your SmartTag, a connection with the SmartThings app is required. This process is straightforward:
Activate the SmartTag by pressing its button and following the prompts on the SmartThings app to add the device.
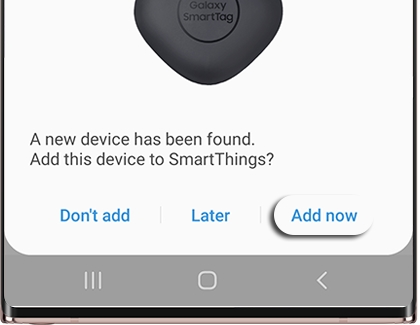
Select your preferred settings, including location and room, and complete the setup as guided.
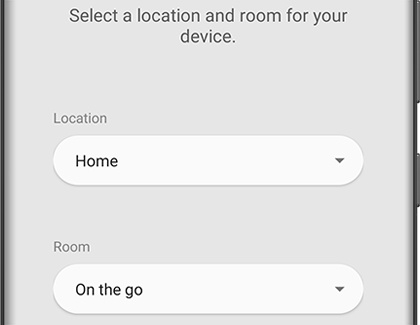
For the SmartTag+, skip the pairing mode sound confirmation.
Utilizing SmartThings Find
Locating your SmartTag involves:
Accessing the SmartThings app, navigating through your locations and rooms to find your device, and then using the View map option for a geographical presentation of its location.
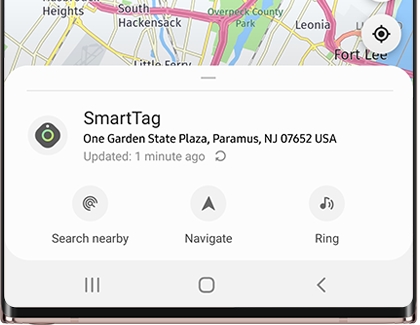
Additional Tracking Options:
Search Nearby: Assists in localizing devices by signal strength.
Navigate: Integrates with Google Maps for directional guidance.
Ring: Triggers a beeping sound to aid in close-range searches.
Utilizing automations with your tag
Automations are executable through the SmartTag's button, allowing for personalized actions like device control or sending notifications.
Open the SmartThings app, and then tap the Devices tab.
Tap the Home icon, and then select your desired location. Swipe through the rooms to find your SmartTag or SmartTag+, and then select it.
Swipe to and tap Pressed to choose what happens when you press the button on the SmartTag.
Note: You can also tap Held to choose what happens when you press and hold the button.
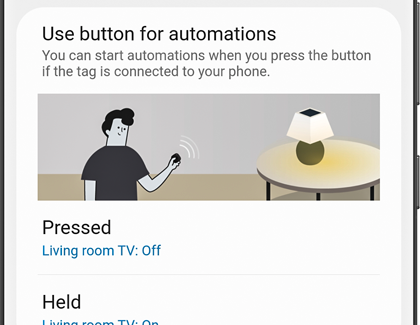
Tap Add (the plus sign), and then select the function you’d like to use. For example, you can tap Control devices, Notify someone, or Run scenes.
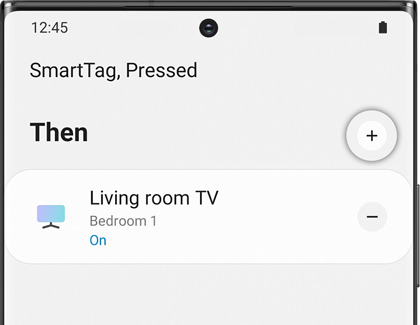
Use the on-screen instructions to set up the function, and then tap Next.
Choose the action for the automation, such as turning on a light.
When you are finished, tap Save to save your automation.
Removing Your SmartTag
To discontinue using your SmartTag:
Remove it from SmartThings Find via the app's settings.
Fully delete the device from SmartThings through the Devices tab.
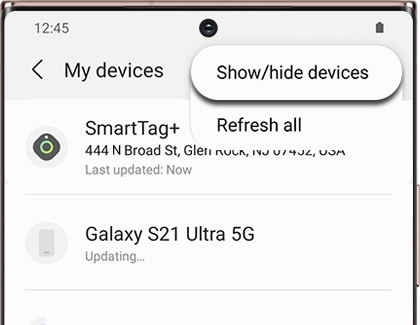
The previous steps only delete the tag from SmartThings Find. To completely remove the SmartTag from the SmartThings app:
Open the app, then tap the Devices tab, and then tap the Home icon. Select your desired location, and then swipe through the rooms to find your tag.
Touch and hold your tag, and then tap Edit.
Tap Delete device, and then tap Delete to confirm.
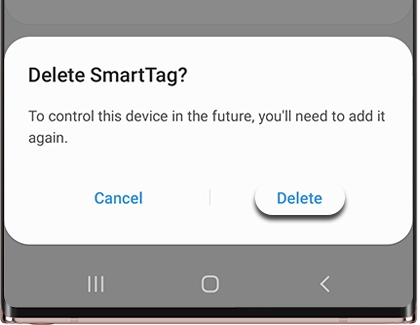
Battery Management
SmartTags utilize CR2032 batteries, known for their longevity. Battery status can be monitored through the app, with easy replacement instructions provided.
Depending on your usage and other factors, CR2032 batteries can last about a year, so you won’t have to worry about replacing it for a while.
To view the battery’s level, open the SmartThings app, then tap the Devices tab, and then tap the Home icon. Select your desired location, and then swipe through the rooms to find your tag. Select your SmartTag; the current battery level will be displayed at the bottom of the screen.
If the battery depletes, you can easily change it. Just follow these simple steps:
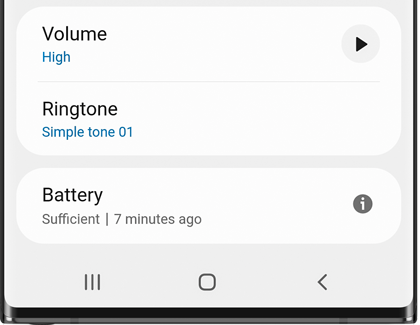
Insert the tip of your finger or a flat object (such as a guitar pick or credit card) into the notch on the bottom of the SmartTag, and then pull until the tag opens.

Remove the depleted battery and replace it with a new one.
Then, snap the covering of the tag back together.
Resetting Your SmartTag
A reset may be necessary for troubleshooting or reassignment to a different device, requiring battery removal and reinsertion.
First, open the SmartTag’s battery cover. To do this, insert the tip of your finger or a flat object (such as a guitar pick or credit card) into the notch on the bottom of the SmartTag, and then pull until the battery cover comes off.
Remove the battery, and then press and hold the button on the center of the SmartTag.

While still holding the button down, reinsert the battery.
Note: If the device makes a sound right after inserting the battery, try these steps again.Hold the button for five seconds, and then release.
Snap the battery covering of the tag back together. The device should now be reset.

If you're planning to connect the SmartTag to another phone, you'll need to remove it from the SmartThings app first. Navigate to and open SmartThings on your phone, then tap the Devices tab, and then tap the Home icon. Select your desired location, and then swipe through the rooms to find your tag.
Touch and hold your tag, and then tap Edit.
Tap Delete device, and then tap Delete to confirm. Now the SmartTag will be completely removed from SmartThings, and you can add it back or add it to another phone if desired.
If you are still having problems with the SmartTag after following the steps above, contact Samsung Support.
SmartTag+ Exclusive: AR Finding
The SmartTag+ introduces AR finding for precise location tracking, available on select Galaxy models supporting Android 11 or higher. This feature enhances locating efforts with visual and audio cues.
Once you've connected the SmartTag+ to the SmartThings app on your phone or tablet, open the app, and then tap the Life tab. Tap the SmartThings Find card.
Make sure you've selected your SmartTag+, and then tap Search nearby.
Wait a few seconds, and then tap Find using camera.
Note: The Find using camera option may not appear if the signal is too weak.
You may need to grant permissions before opening the camera. Next, point your device around your current area.
If the signal is strong enough, you may see arrows on the screen pointing you in the right direction as you approach the SmartTag+.
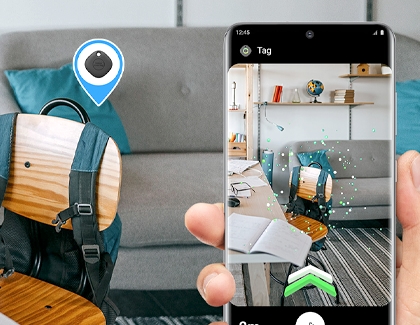
Tap the music note icon to make the SmartTag+ ring, so it's easier to find.
If you get close enough to the SmartTag+ and missing item, a popup message will appear, informing you that it's nearby.
FAQs
The section answers common questions regarding device compatibility, battery life, and the AR finding feature's operational nuances and limitations.
Which devices are compatible with the SmartTag+?
The SmartTag+ is compatible with Android OS 8.0 or higher. However, to use the AR finding feature, your Galaxy phone or tablet must support Android 11 or higher. The feature is currently available on Note 20 Ultra, S21+, S21 Ultra, and Z Fold 2. Third-party Android devices and iOS devices are not supported.
Why does the battery drain quickly on my SmartTag+?
The battery may drain faster if you frequently use the AR finding feature, or if the SmartTag+ is left unattended for a long period of time.
How do I use AR finding with the camera?
First, connect the SmartTag+ to the SmartThings app on your phone or tablet. Then, open the app, tap the Life tab, and then tap the SmartThings Find card. Tap Search Near Me, and then point your device around your current area. If you get close enough to the missing item, the SmartTag+ will activate. You will also see green and black arrows on the screen as you approach the SmartTag+.
What are the operating conditions of the AR finding feature?
Your phone or tablet must support Ultra-wideband signals to use the AR finding feature. The feature may not work in places where it is difficult to receive signals, such as vehicle trunks, steel drawers, narrow indoor environments, and other enclosed spaces. In addition, it may not work if your device is mounted or pointing in the opposite direction of the SmartTag+.
What is the approximate distance of the AR finding feature?
AR finding can locate the SmartTag+ within 15 meters of your phone or tablet.
Other answers that might help
Contact Samsung Support