Use an S Pen with a Galaxy S21 Ultra or S22 Ultra
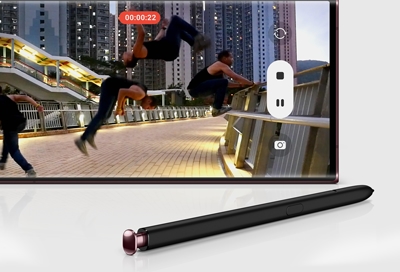
Your Galaxy S21 Ultra or S22 Ultra can be used with an S Pen! Create handwritten notes in Samsung Notes, take screenshots and make GIFs with Smart select, and draw on your favorite photos with AR Doodle. Your S Pen also gives you access to features in the Air command menu, like Screen write and Live message, which are perfect for sending personalized notes to friends and family.
Note: On the Galaxy S22 Ultra, the S Pen comes integrated with the phone. However, for the S21 Ultra, the S Pen is an optional accessory and does not come included with the phone. You may purchase an S21 S Pen separately. The S Pen is not compatible with any other models in the Galaxy S series.
Air command
The S Pen’s Air command menu lets you use several handy features, like Screen write, Translate, and Bixby Vision. To open the Air command menu, just hover the S Pen over the screen and then press the Pen button on its side. Below are the features you’ll find by default in the Air command menu.
Create note: Open the Samsung Notes app to create notes with your S Pen.
View all notes: Open the Samsung Notes app and view your saved notes.
Smart select: Collect content on your screen and also make your own GIFs. Please see the next section for more information on Smart select.
Screen write: Draw or write on the current screen.
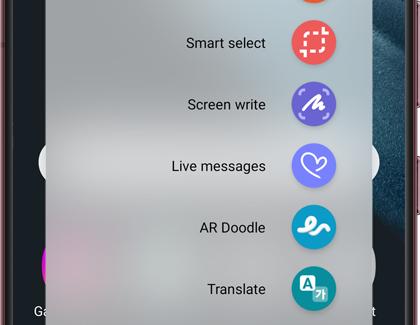
Live message: Create emojis, GIFs, or handwritten messages that can be sent to others.
AR Doodle: Draw or write AR text on your camera's viewfinder in real time!
Translate: Translate text by hovering your S Pen over a word.
Note: Currencies and units can be converted in accordance with the system language that you’re currently using.
PENUP: Get creative with your S Pen by sketching pictures and coloring on a template.
Add shortcuts (the plus sign): Add shortcuts to the Air command menu for your frequently used apps.
Settings icon: Turn the S Pen feature on or off by tapping the switch.
Smart select
Smart select allows you to capture your phone’s screen, just like taking a screenshot. You can capture part of a website or an image and then draw or write on it with an S Pen. You can also create your own GIFs by capturing a video.
Capture your screen
To open the Air command menu, hover your S Pen over the screen and then press the Pen button on the side of the S Pen.
Tap Smart select, and then choose an option from the toolbar. For example, you can tap the Rectangle icon to use a box to capture the screen.
Drag your S Pen across the content you want to select.
Once it's selected, you can use the following options:
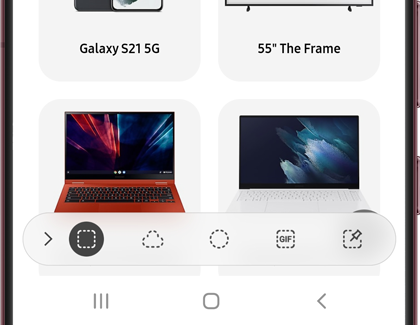
Pin/Insert or Pin to screen: Pin your selected image to your Home screen.
Auto select: This automatically changes the appearance of the selected area.
Draw: Write or draw on the selected area with your S Pen.
Extract text: If there is text in the screenshot, you can extract it and share it through text or messages.
Share: Allows you to share the selected area with others through email, social media apps, and more.
Save: The selected area will be saved as an image in Gallery so you can view it later.
To open the Air command menu, just hover your S Pen over the screen and then press the Pen button on its side.
Tap Smart select, and then tap GIF on the toolbar.
Resize and reposition the capture box if needed. You can choose between High quality and Standard quality for capturing the video.
Make sure the video you’d like to capture is playing, and then tap Record to start capturing your screen. Keep in mind that sound will not be recorded when creating a GIF.
Tap Stop when you’re finished.
Draw: Jot down a note or draw a picture on the GIF to personalize it.
Share: Send the GIF through social media apps or in a message.
Save: Store the GIF in Gallery so you can view it later.
Pin/Insert: Pin your selected GIF to your Home screen. This feature is only available for GIFs on the Galaxy S22 Ultra.
Capture a video to make GIFs
Note: The maximum duration for capturing a video is 15 seconds.
You can select from the following options:
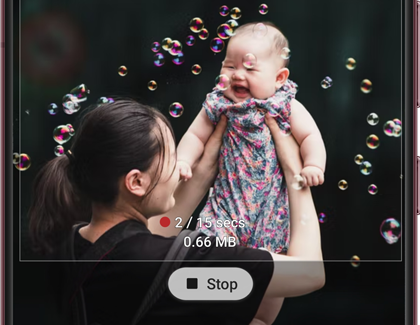
Samsung Notes
Jotting down notes in the Samsung Notes app is even easier with your S Pen’s handwriting functions. You can create drawings, reminders, and even convert your handwritten notes to text so it’s easier to read. Your S Pen offers multiple pen options too, like different colors and writing styles.
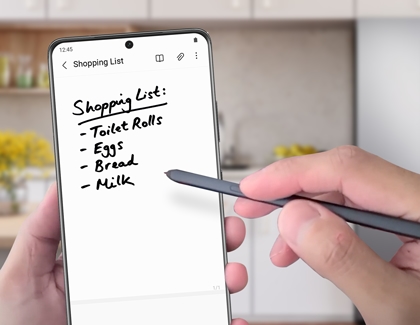
AR Doodle
The AR Doodle feature lets you use your S Pen to create drawings on thin air when recording with your phone's camera. Just open up the AR Zone in the Camera app and then tap AR Doodle. Pose for the camera, begin recording, and then draw away! While the video is recording, you can also take photos, so you can share them with friends and family.

Other answers that might help
-
Mobile 8 AM - 12 AM EST 7 days a week
-
Home Electronics & Appliance 8 AM - 12 AM EST 7 days a week
-
IT/Computing 8 AM - 9 PM EST 7 days a week
-
Text Support 24 hours a day 7 Days a Week
Contact Samsung Support


