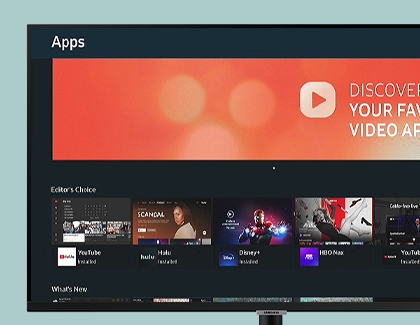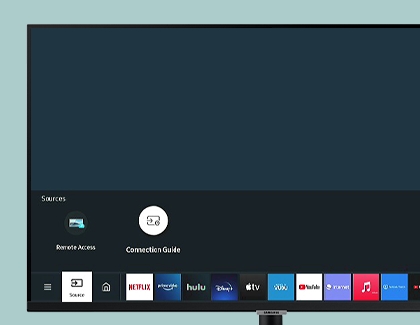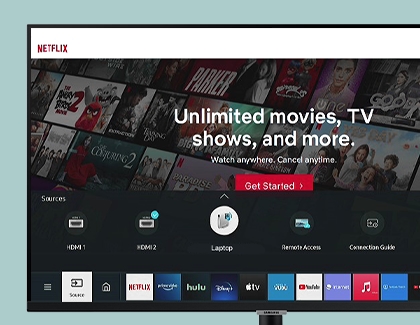Use your Samsung Smart Monitor as a TV

Your new Samsung Smart Monitor’s versatility allows you to use it like a TV! Stream media directly from your phone, mirror your PC’s screen, or browse the web when you need to look up something. Built-in apps are also available on your Smart Monitor, ranging from games to sports to entertainment, so you’ll always find something to watch when it’s time to relax. And if you’re tired after a long day, just ask Bixby to open an app or play a movie for you.
Use smart apps on your monitor
If you need to check the weather or the latest sports highlights, you can download and use a variety of apps on your Smart Monitor. You can also lock apps that you don’t want your children to use or delete apps you no longer need.
Note: You will need to be signed into your Samsung account to download new apps.
Press the Home button on your remote. To find a new app, select the Search icon. You can also navigate to the Smart Hub to browse apps you've already downloaded.
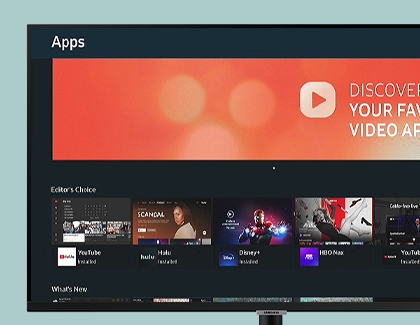
Once you’ve found an app you want, press the Select button on your remote, and then select Install.
Select Open to run the app immediately after installation. To exit the app, press the Back button on your remote.
You can also add the app to the Home screen if you'd like to use it later. Navigate to Apps, and then hover over the new app. Press Up on your remote, and then select Add to Home.
To remove an app, hover over it and then select Remove. Select Remove again to confirm.
You can also lock apps with a PIN to prevent anyone else from opening them. To set up a PIN, navigate to Settings, select General, and then select System Manager. Select Change PIN and enter your desired PIN.
Next, navigate to and select Apps, and then select Settings in the top right corner. Hover over the desired app, and then select Lock. Enter your PIN to lock the app. Once the app has been locked, the PIN will be required to open it. To unlock the app, select Unlock while hovering over the app, and then enter your PIN.
Smart View
Smart View, or Screen Sharing, allows you to mirror your phone’s screen on your Smart Monitor, so you can see your phone’s messages, photos, and apps on a larger display. You can also mirror a PC and enjoy videos and movies on your monitor.
Note: Your devices must be connected to the same network to use Smart View.
To set up Smart View, press the Home button on your remote, and then navigate to and select Source.
Select Connection Guide.
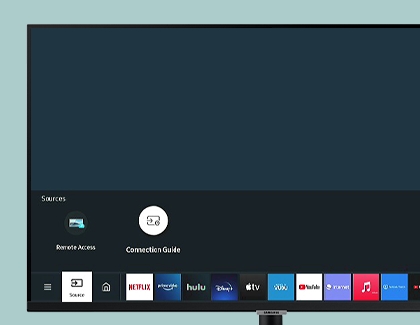
Choose which device you'd like to mirror.
If you’d like to mirror your phone’s screen, select Smartphone, and then select Screen Sharing (Smart View). Then, follow the on-screen instructions.
If you’d like to mirror your PC’s screen, select PC, and then select Screen Sharing (Wireless). Then, follow the onscreen instructions.
To stop sharing your screen, simply disconnect the device that you are mirroring from. You can also press the Back button on your remote.
Bixby
Your new Smart Monitor includes Bixby! You can ask Bixby to open an app or play a movie when you’re using your monitor as a TV. Bixby can be set up when you first get your monitor, or you can set it up later when you’re ready to use it.
Press the Home button on your remote and then navigate to and select Settings. Select General, select Voice, and then select Bixby Voice Settings to choose Bixby’s Language, Voice response, and Sound feedback. Select Bixby Profile Settings to create your unique Voice ID. You can also turn on Voice Hint if desired.
To start using Bixby to navigate your monitor, press and hold the Voice Assistant button on your remote and then say your command.
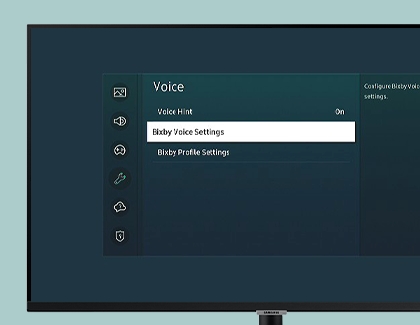
Web browser
The Internet app on your Smart Monitor allows you to browse the web with your remote. You’ll be able to visit websites and open multiple tabs just like you would on a traditional browser.
To begin, press the Home button on your remote and then navigate to and select the Internet app. Use the directional buttons on your remote to move around the screen. You can select from Featured, Most visited, and Bookmarks, or enter a URL or keyword to search for a website.
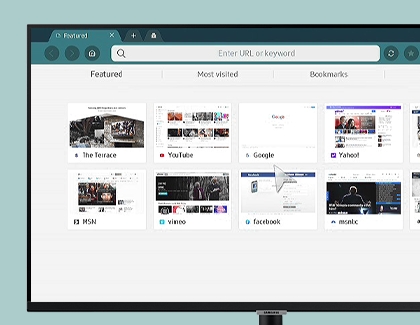
To quickly access the Internet, press the Launch Internet button on your remote.
Stream content
You can stream media files, such as video or music files, from a connected PC to your Smart Monitor! While you're enjoying your content, you can use the monitor's remote to control the playback.
Stream media from a PC
Make sure your PC is connected to your monitor using an HDMI cable. Press the Home button on your remote, and then navigate to and select Source.
Select the name of your PC to get access to your computer's media files.
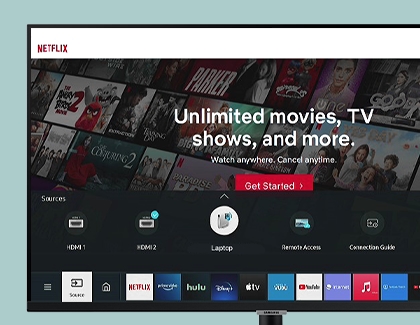
Next, select the appropriate folder, such as Music or Videos, and then navigate to your desired file as needed.
To control the content, press the corresponding buttons on your remote as if you were controlling a TV. You’ll be able to play, pause, or stop the streamed content, as well as rewind or fast forward.
Stream music from a phone
Make sure Bluetooth is enabled on your phone by opening Settings, and then tapping Bluetooth. Tap the switch to turn it on.
Select your monitor from the Available devices list, and then follow the instructions on your phone. If your monitor doesn’t appear, tap Scan to search for it.
Then, select your desired media on your phone to hear it played through the monitor’s speaker. You can use your phone to control the playback.
To exit, press the Back button on your remote or disconnect from the monitor using your phone.
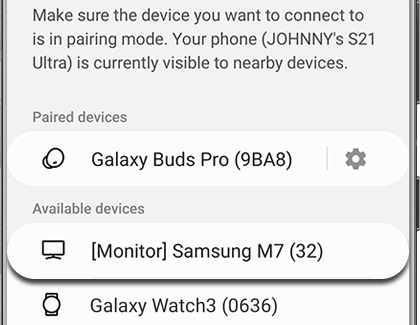
Other answers that might help
-
Mobile 8 AM - 12 AM EST 7 days a week
-
Home Electronics & Appliance 8 AM - 12 AM EST 7 days a week
-
IT/Computing 8 AM - 9 PM EST 7 days a week
-
Text Support 24 hours a day 7 Days a Week
Contact Samsung Support