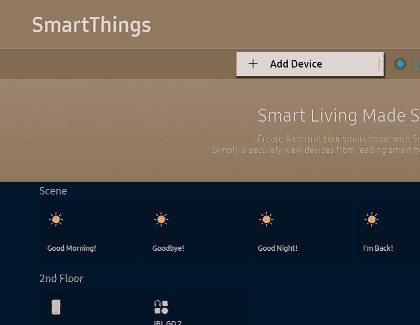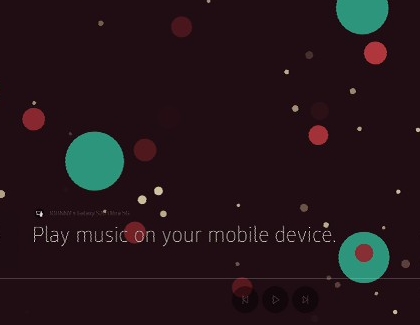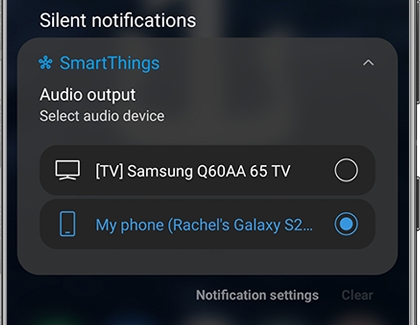Use SmartThings on your 2021 Samsung TV

The SmartThings app on your 2021 Samsung TV, allows you to discover, connect, view, and control your smart devices right from your TV's screen. Just use your TV's remote to select your desired devices, and they will activate automatically, even if they're located in another room. This includes older devices that use infrared remote controls. You won’t need to get up from the sofa if you want to turn on a lamp, start your robot vacuum, or play some music through your TV with Music Wall.
Note: Not all smart devices and appliances are compatible with SmartThings.
SmartThings options
With SmartThings on your 2021 TV, you can manage devices around your home with the TV’s remote. As long as the TV is connected to the same Samsung account as SmartThings on your phone, all your smart bulbs, alarm systems, and appliances will appear on the TV in convenient Map and List formats.
To begin, press the Home button on your TV's remote, and then navigate to and select SmartThings. The menu at the top of the screen will help you find your devices. Select your desired option:
+ Add device: Allows you to add a new device directly to SmartThings on the TV. To search for devices, select Refresh and then choose the device from the list on the left. Follow any on-screen instructions to finish adding the device. Select Edit to remove a device from the list.
Note: Devices directly added to the TV will not appear in the connected SmartThings account on your phone.

Map: Displays a circular map of all the connected devices in your SmartThings account. Use your remote to select individual devices so you can control them or view their status. You can also view your Scenes while in List view by pressing the right navigation button on your remote.
List: This will show all your connected SmartThings devices in a categorized list. You can use your remote to navigate through each list to find what you need. Select your devices to control them or view their status, or select a Scene to activate it.
Home: Select this drop-down to view your locations in the SmartThings app. For example, if you have locations named Home, Living Room, and Kitchen, those names will appear in the drop-down so you can select them.
Use Music Wall with SmartThings
If you sync your 2021 TV to your phone via Bluetooth, you can use the Music Wall feature to play music on your TV. Music Wall creates colorful visuals that will change depending on the audio you're playing, so you can enjoy vibrant effects while listening to your favorite music. The feature is compatible with multiple audio apps on your phone, including Spotify, Samsung Music, and YouTube. Music Wall can be used with iPhones as well!
Make sure your TV and phone are connected to the same network and both have Bluetooth enabled.
Then, press the Home button on your TV’s remote. Navigate to and select SmartThings on your TV, and then select + Add Device.
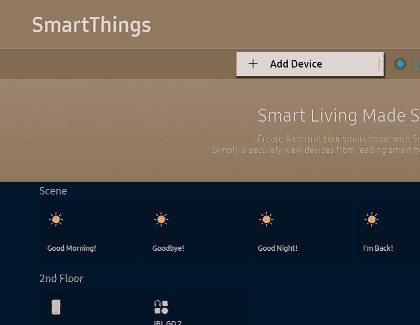
When it appears, select your phone from the list of available devices.
Next, navigate to your phone’s Bluetooth settings and select your TV from the list of available devices.
Your TV will ask for permission to connect to your phone. Select Allow on the TV, and then tap Pair on your phone.
Music Wall will open on your TV. Now, open an audio app on your phone, such as Spotify, and begin playing music.
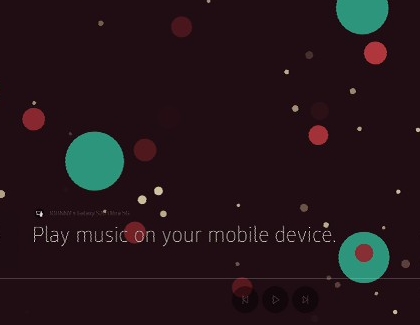
The audio will play through the TV’s speakers. You can use your phone’s volume keys to increase or decrease the music's volume.
On a Galaxy phone, you can control the audio output from your phone as well. Just swipe down from the top of the screen to open the notification panel, and find the SmartThings Audio output notification. Tap the name of your TV or the name of your phone to switch the output as desired.
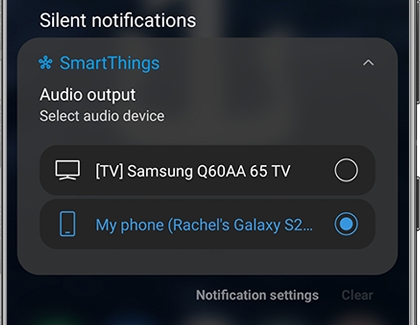
Use a game console with SmartThings
Do you have an Xbox, PlayStation, or Nintendo Switch console? You can connect them with SmartThings as well! Just plug in your gaming system to the HDMI port on your TV and turn it on. Then, navigate to SmartThings on your TV - it will appear in SmartThings along with your other devices. When you select the game console, SmartThings will change the TV’s source to the console’s source (such as HDMI 1) so you can begin playing. Just make sure the game console is turned on first.

Use SmartThings to connect wireless speakers and audio devices
If you've got a Bluetooth sound system, soundbar, or other wireless audio device you'd like to use for playing your TV's audio, SmartThings can help with that too. You can easily connect your audio device to the TV and select it whenever you're in the mood to watch an action movie or blast loud music.
Press Home on the TV's remote, and then navigate to and select SmartThings.
Select + Add device at the top of the screen. Make sure your audio device is turned on and is in pairing mode. If it doesn't show up, select Refresh, and then select the device from the list when it appears.
When the TV discovers the audio device, a popup message will appear that says "Would you like to play the TV's sound through this device?" To agree, select Connect.
Once it connects, the TV's sound will play through your audio device and you can control its volume using your phone!

If you ever need to remove the audio device, navigate to the SmartThings app on the TV, and then select the device. From here, you can choose between Disconnect to temporarily disconnect the device or Deregister to completely remove it from your account.
Note: Audio devices added directly to SmartThings on the TV will not appear in your phone's SmartThings app.
Other answers that might help
-
Mobile 8 AM - 12 AM EST 7 days a week
-
Home Electronics & Appliance 8 AM - 12 AM EST 7 days a week
-
IT/Computing 8 AM - 9 PM EST 7 days a week
-
Text Support 24 hours a day 7 Days a Week
Contact Samsung Support