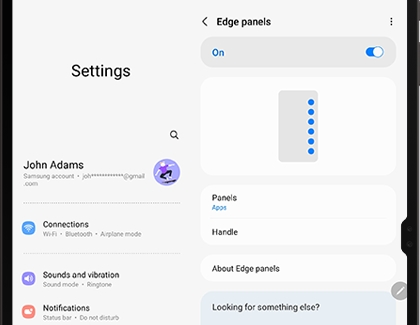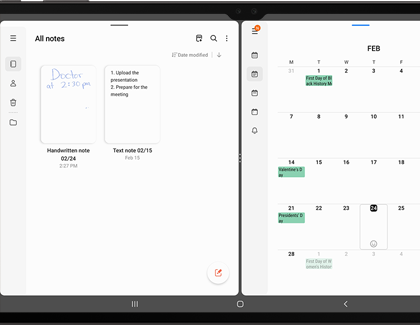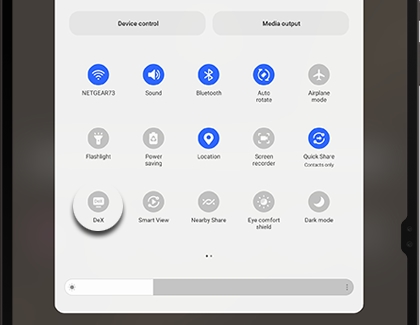Get the ultimate experience with your Galaxy Tab S8
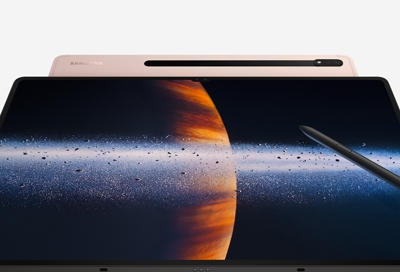
The new Tab S8 isn’t just another tablet. It’s loaded with all kinds of features that make it a versatile multitasking machine for pretty much any situation. Whether you’re using the tablet for work, studying, fun, or relaxation, it has something for everyone to take advantage of and enjoy!
Video chat and calls
Is your phone a little too small to capture your whole family when you’re video chatting? Well, just move on over to the Tab S8 instead! With its large screen and Ultra Wide Front camera, you’ll be able to catch everyone in the frame. Not only that, but this new tablet will give you amazing video quality with 4K recording capabilities and a 12MP camera lens!
If the kids are running around, the Tab S8’s noise cancellation will help cut out excess sound while your voice rings in clear thanks to the three directional microphones.
And the Auto Framing feature can lock onto anyone who’s moving or squirming around a lot, so the shot doesn’t come out blurry.

Multi window
A bigger screen means more space for more apps! With the Tab S8, you can use the Multi window option to display two – or even three! – apps at the same time.
From the screen's right side, swipe left to open the Multi window tray.
Note: If you disabled the Edge panel, you can re-enable it by going to Settings, and then tapping Display. Tap Edge panels, and then make sure the switch at the top of the screen is turned on.
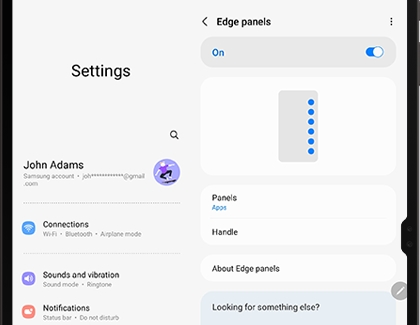
Tap Menu (the three vertical lines), and then tap All apps. From here, you’ll be able to see all of your current apps.
Touch and hold your first preferred app, and then drag it to your desired position on the screen (i.e. the top, the left side, etc). The app will dock in a Multi window view!
You can drag one more app to have a split screen view with two apps displayed. Or, drag two more apps so you can have a total of three apps opened at once.
Whether you’re using two or three apps opened at once, you can rearrange them to appear horizontally or vertically on the tablet’s screen, for a total of four different multitasking options!
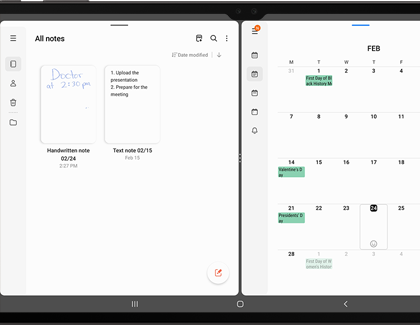
If you’ve got Auto rotate enabled, the apps’ position will change accordingly when you turn your tablet.
To make things better, you can also rearrange the apps’ windows! Simply touch the blue bar at the top of the window and use your finger to drag it to a new position. The other app(s) will adjust itself automatically based on the new placement.
Tapping the blue bar will bring up some other customization options; check out our guide on Multi view to learn more about these options.
To exit Multi view, tap the Home icon in the Navigation bar. This will close the apps on the Home screen but leave them together in Recents, so you can reopen them again in the same format later. If you want to completely close it, tap the blue bar in between the apps, and then tap the X icon.
DeX mode
Your Tab S8 isn’t only for fun and games. It’s also great for getting some work done, especially if you use DeX mode which creates a desktop-like experience on the tablet. You’ll be able to multitask as if you were on a computer.
Using two fingers, swipe down from the top of the screen to open the Quick settings panel. Tap the DeX icon (it looks like a computer).
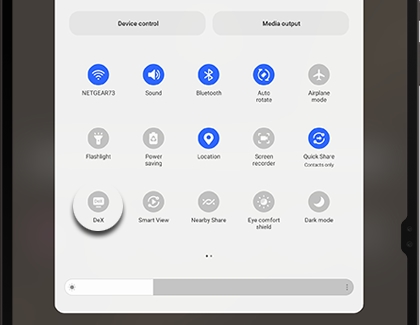
Alternatively, you can open Settings, tap Advanced features, and then tap DeX to launch DeX mode.
The DeX interface will load on the tablet the same way it appears on desktops and monitors. You can navigate it using the tablet's touch screen or your S Pen.
Now you’ve got a mini desktop computer in your hands, and it will be easier to get your work done. DeX mode works in both Landscape and Portrait orientations, so you can place the tablet in whatever position is more comfortable for you.
For additional details on what you can do with DeX and your tablet, check out our guide for multitasking on your tablet and DeX.
Galaxy continuity experience
Have a file on your phone that would be easier to read on a bigger screen? The Tab S8 has several sharing options that let you seamlessly share files between your tablet, phone, and computer!
Files aren’t the only thing you can swap between your devices – you can do the same with audio and your Samsung earbuds! The Buds Auto Switch feature allows you to begin listening to something on one device (like your tablet) and then instantly connect your Galaxy Buds to another device (like your phone).
You can also share your tablet’s screen with a PC by using its screen extending feature! It's yet another way to multitask on this versatile tablet.
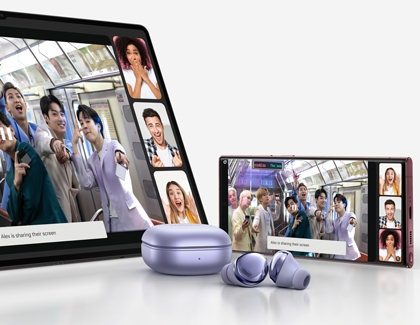
And last but not least, there is the handy App continuity setting and the ability to copy and paste between devices!
S Pen
With all of its amazing features, the Tab S8 is a tablet, a mini computer… and a writing pad! That’s right, the Tab S8 comes with an S Pen that is perfect for taking notes, drawing, annotation, and more. The S Pen uses ultra-low latency Bluetooth – in other words, you don’t have to charge the S Pen. So, you’ll be able to take out the pen and begin writing right away when you’re in class or an important meeting. Speaking of notes, the Samsung Notes app has everything you need to jot down, draw, or organize your ideas.
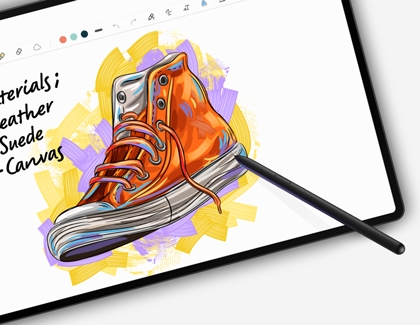
Other accessories
Everyone knows the saying “the more, the merrier.” This phrase can be applied to your Tab S8 because it will be even more awesome with some accessories! See the list below to find out what kind of accessories you can purchase and use with the Tab S8.
Book Cover: Prop up your Tab S8 on a desk or table with the Book Cover case, and kick back while you read or watch something hands free.

Protective Standing Cover: The heavy-duty Protective Standing Cover will keep your tablet safe if you ever drop it by accident. The case also comes with a kickstand, making it both protective AND productive.

Book Cover Keyboard Slim: Is your laptop too clunky or heavy to carry around? With the Book Cover Keyboard Slim case, you can use your Tab S8 as a computer! The case comes with a built-in keyboard and stand, which will make it easy to type out your ideas.

Wireless and USB-C headphones: The Tab S8 does not come with a headphone jack, but do not despair! We’ve got plenty of wireless headphones from you to choose from. You also can buy great quality USB-C wired headphones from Samsung, or a USB-C adapter to connect to your old headphones!
Chargers: If you ever need a spare charger for your Tab S8, you can get one from our website! There are several different types available for whatever you need.
Note: Tablets are too big to be used on most wireless chargers.
Bluetooth mouse and keyboard: For an even more desktop-like experience, you can connect a Bluetooth mouse and keyboard to the Tab S8! They are just as easy to pair as any other wireless device and will make your life easier too!
Other answers that might help
-
Mobile 8 AM - 12 AM EST 7 days a week
-
Home Electronics & Appliance 8 AM - 12 AM EST 7 days a week
-
IT/Computing 8 AM - 9 PM EST 7 days a week
-
Text Support 24 hours a day 7 Days a Week
Contact Samsung Support