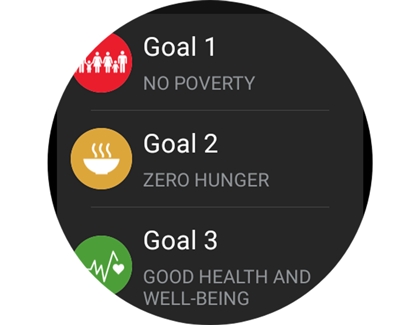Use Samsung Global Goals on your Galaxy device
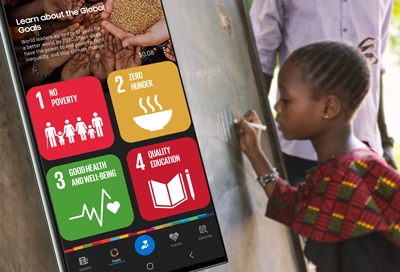
Global Goals is a worldwide effort to improve our planet and daily lives by 2030. Global Goals focuses on 17 main goals, including No Poverty, Quality Education, and Climate Action, that you can donate to when using the Samsung Global Goals app. To do so, simply watch in-app ads to generate revenue. Or, you can use your own funds to support the projects you’re passionate about. Once you’ve donated, the app will send regular updates about your chosen goal to keep you informed!
What is the Samsung Global Goals app?
Samsung Global Goals is your pathway to creating a sustainable world through 17 Global Goals. You can donate to these goals using your own funds or by watching in-app ads on your device.
Note: Global Goals is not operated by Samsung. To learn more about the organization, the Global Goals, and other ways you can contribute, visit the Global Goals website.
The Samsung Global Goals app may come pre-installed on your phone or tablet. To find it, swipe up or down to open the Apps screen, and then tap the Samsung folder. If the app isn’t in the Samsung folder, it can be downloaded from the Play Store or Galaxy Store.
You can also turn on Enhanced ads if you’d like to earn and donate even more. To find this option, navigate to and open the Samsung Global Goals app, then tap the Updates tab, and then tap Settings. Tap Enhanced ads, and then tap the switch to turn it on. Tap the switch again to turn off Enhanced ads.
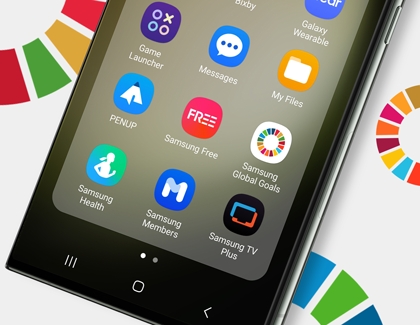
Start donating with Samsung Global Goals
There are two ways to earn funds and donate with the Samsung Global Goals app: by watching ads to raise funds, and by donating using your own funds. The app also offers articles, podcasts, and videos that focus on the 17 main goals of the Global Goals effort.
Navigate to and open the Samsung Global Goals app. Allow the permissions if prompted.
The app will display several wallpaper options that you can add to your Lock screen. Tap the screen, and then select Turn on Lock screen wallpapers if you’d like to set them as your wallpapers. Then, tap Agree and continue.
The following tabs will be available at the bottom of the screen:
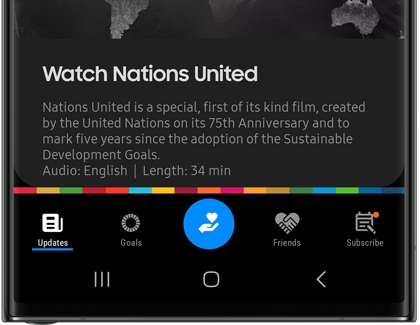
Updates: Read articles, listen to podcasts, and watch videos that are focused on a variety of topics. These include global warming, sustainability, animal extinctions, and gender equality, among others.
Goals: Learn more about the 17 main goals included in Samsung Global Goals. Tap a goal to review articles, watch videos, and gather more information about your preferred goal.
Donate: Start donating to Samsung Global Goals! You’ll see your current accrued amount under Earned by you; tap Donate directly under this to begin donating right away. You’ll be taken to a pop-up screen with additional options, where you’ll be able to donate using your own money, or challenge your friends to match a donation. Then, you can choose the goal you’d like to donate to.
Friends: Sign in to your Google account to start donation challenges with your friends. Swipe up to review how the challenges work, and then tap New matching challenge to get started.
Subscribe: You can support the United Nations Development Programme’s Global Goals projects by subscribing to it. Swipe to the bottom of the screen and then tap Subscribe. Select a monthly donation amount, and then select one of the 17 main goals to donate to.
Additional Samsung Global Goals options
If you need to check your donation history, adjust preferences and settings, or would like to see a Global Goals widget on your Home screen, you can use the app’s additional options.
Navigate to and open the Samsung Global Goals app, and then tap the Updates tab. Tap More options (the three vertical dots) to use the following:
How to use: Learn about using Global Goals through quick options like using wallpapers, charging your device, and watching in-app ads. Swipe to an option and then select it to begin.
Donation history: View your Global Goals donation history. If you haven’t made any donations yet, you can tap Donate to get started.
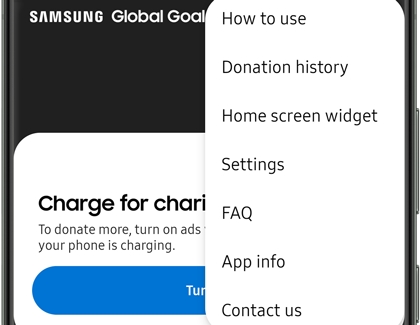
Home screen widget: Add a stylish Global Goals widget to your Home screen. You can use the widget to donate.
Settings: Configure your preferences for Lock screen wallpapers, Sound effects, Ad personalization, Collected data, and your Samsung or Google accounts.
FAQ: Check out frequently asked questions about Samsung Global Goals.
App info: View information about the Samsung Global Goals app, such as the installed version, Terms and Conditions, and Privacy Policy.
Contact us: Contact Samsung using options like chat, remote support, or the Samsung Members app.
Use Samsung Global Goals on your Galaxy watch
Note: The following steps may differ depending on your Galaxy watch model.
The Samsung Global Goals app can be used on your Galaxy watch as well. You can even set your watch face to a Global Goals wallpaper.
Navigate to and open the Samsung Global Goals app on your Galaxy watch, and then swipe up to view the 17 goals.
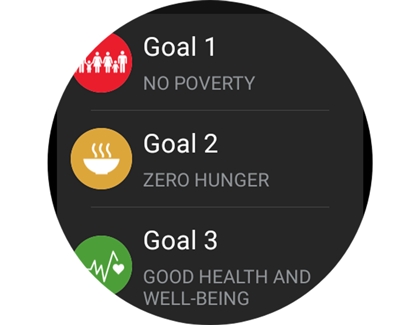
To begin donating, select your preferred goal, and then swipe up. Tap Donate, and then use your phone to continue the donation process.
Or, tap Open on phone to view more information about your selected goal.
You can also change your watch face to one of the Global Goals’ wallpapers! Navigate to your watch’s Home screen, and then touch and hold it. Swipe to and tap Add watch face.
Next, swipe left and select one of the available Samsung Global Goals watch faces. Tap it again to set it.
Now, you can use your watch face to donate! Simply tap the watch face and follow the prompts.
Other answers that might help
-
Mobile 8 AM - 12 AM EST 7 days a week
-
Home Electronics & Appliance 8 AM - 12 AM EST 7 days a week
-
IT/Computing 8 AM - 9 PM EST 7 days a week
-
Text Support 24 hours a day 7 Days a Week
Contact Samsung Support