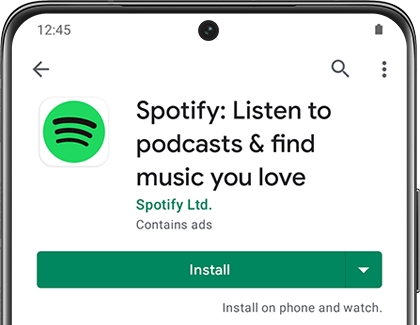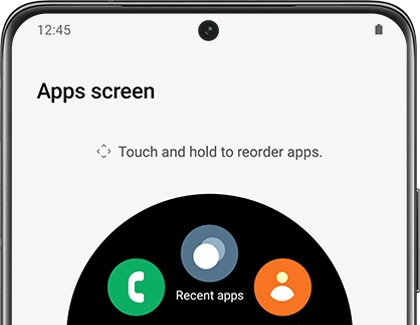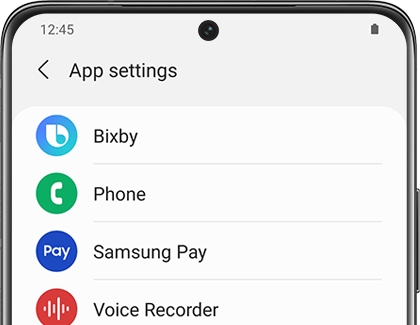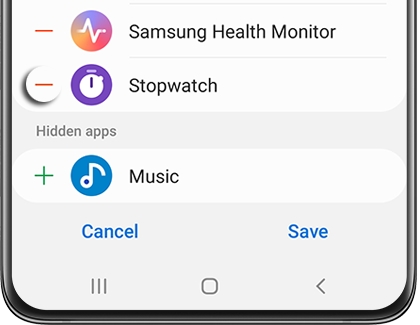Manage apps on your Samsung smart watch
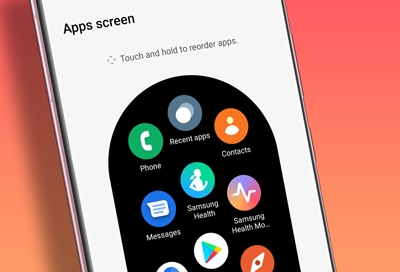
Managing apps on your smartwatch, much like on your smartphone, allows for a personalized and optimized user experience. This guide focuses on Galaxy smartwatches, detailing the processes for app installation, customization, and removal. It specifically caters to the Galaxy Wearable app users, highlighting compatibility with various Galaxy watch models and Galaxy phones.
Note: Features mentioned may vary by service provider, phone, or watch model, and are not applicable to the Galaxy Fit.
Installing watch apps
To ensure a smooth installation, a stable network connection is crucial when using the Galaxy Store on the watch, and a Bluetooth connection between watch and phone is required when installing via the phone.
Apps for Tizen and Wear OS-powered Galaxy smartwatches can be installed through the Galaxy Wearable app. iOS users can utilize the Samsung Galaxy Watch app for this purpose. The method involves navigating to the appropriate store (Galaxy Store for Tizen models, Play Store for Wear OS models), selecting the desired app, and initiating the install, which syncs automatically with your watch.
Navigate to the appropriate store based on the watch model you have:
Wear OS models: Open the Galaxy Wearable app on the connected phone. Swipe to and tap Store to open the watch version of the Play Store.
Galaxy Watch3 and Galaxy Watch Active2: Open the Galaxy Wearable app on the connected phone. Swipe to and tap Galaxy Store to open the Galaxy Wearable version of the Galaxy Store.
Previous watch models: Open the Galaxy Wearable app, tap the Discover tab, and then tap Find more in the Galaxy Store. Tap the Watch tab to browse for apps.
When you find the app you want, tap it, and then tap Install. It will automatically install on your watch.
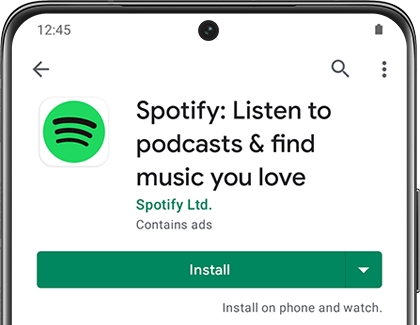
Reordering watch apps
To enhance accessibility, you can rearrange the apps on your smartwatch.
Wear OS models:
Open the Galaxy Wearable app on your connected phone.
Tap Apps screen, and then touch and hold the app you want to move.
Simply drag and drop the app where you want it, and then tap Save when you're finished.
Previous models:
On your phone, open the Galaxy Wearable app, and then tap the Home tab.
Note: Wear OS models, Watch3, and Watch Active2 do not have a Home tab.
Tap Apps or Apps screen, and then tap Reorder or Reorder apps if necessary, depending on your model.
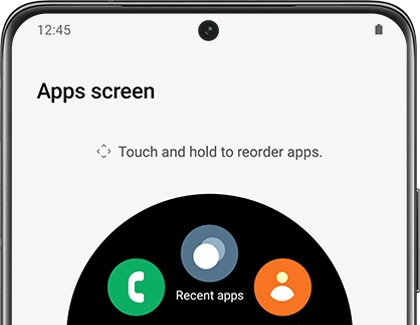
Apps screen with a list app icons in the Galaxy Wearable app
To move an app, touch and hold the app icon, and then drag it to a new location. When you are finished, tap Save.
- You can also display your most recent apps first. Tap App order, and then tap Most recent first. Just be aware that this option doesn't allow you to customize the app order.
Note: This option is not available on Wear OS models.
Configuring watch app settings
Adjusting app settings can optimize their functionality to better suit your needs. This customization can be done through the Galaxy Wearable app, with specific steps varying based on the operating system of your watch (Tizen or Wear OS).
On your phone, open the Galaxy Wearable app. For Tizen models, tap the Home tab. For Wear OS models, move on to step 2.
For Wear OS models, tap Watch settings, then tap Apps, and then tap App settings. For Tizen models, tap Apps, and then swipe to and tap Manage apps.
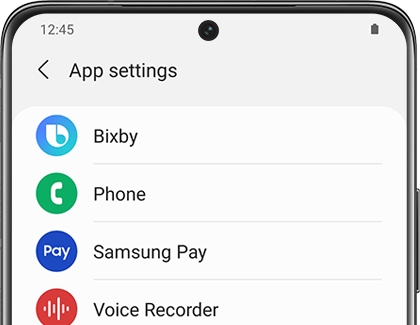
Each app will have its own unique and customizable settings. For Wear OS models, tap the name of the app to customize it. For Tizen models, tap the Settings icon next to the app you want to customize, adjust the settings to fit your needs, and then tap Save when finished.
Using the music app
The default Music app on your Galaxy smartwatch allows for playback control of music on your phone, supporting various music players. Spotify users can also integrate this service for a seamless listening experience.
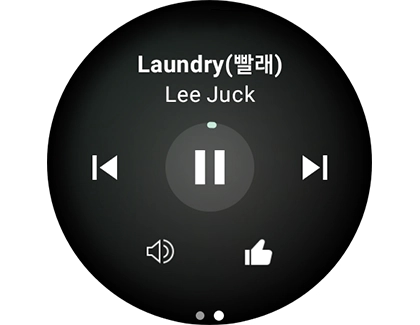
Uninstalling watch apps
Unnecessary apps can be removed either through the Galaxy Wearable app or directly from the watch. This process helps free up space and can improve watch performance. Steps vary slightly between Wear OS models and older versions.
Uninstall apps using Galaxy Wearable
To delete apps from your phone for a Wear OS watch, open the Galaxy Wearable app, and then tap Watch settings. On older models, open Galaxy Wearable, tap the Home tab.
On Wear OS models, tap Watch settings, and then tap Apps. For older models, tap Apps, and then swipe to and tap Manage apps.
On Wear OS watches, select the app, then tap Uninstall, and then tap Uninstall to confirm. On older models, tap the Delete icon (the trash can), select the app(s) you want to delete, and then tap Uninstall. Tap Uninstall to confirm.
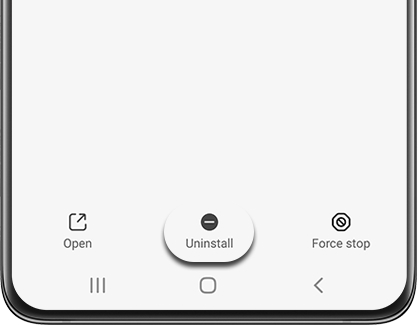
Uninstall apps using the watch
To delete apps directly from your watch, navigate to the Apps screen that has the app you want to uninstall.
Touch and hold that screen. Or, if you're using a Wear OS model, touch and hold the app.
On Wear OS models, tap Uninstall, and then tap OK. On older models, tap the Delete icon, and then tap the check mark to confirm.
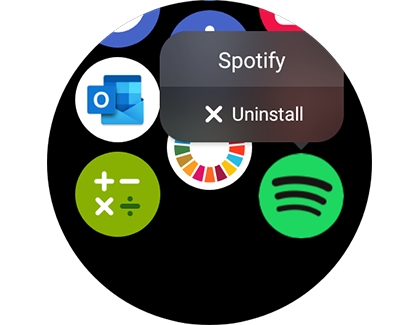
Hiding unwanted watch apps
For preloaded apps that you do not use but cannot uninstall, there is an option to hide them from view. This feature, not available on Wear OS models, helps declutter your app screen.
To hide apps, open the Galaxy Wearable app on your phone, and then tap the Home tab.
Note: The Galaxy Watch3 and Watch Active2 do not have a Home tab.Tap Apps, and then swipe to and tap Manage apps.
Tap the red minus icon next to the apps you want to hide, and then tap Save when finished. The hidden apps will no longer appear on your smart watch.
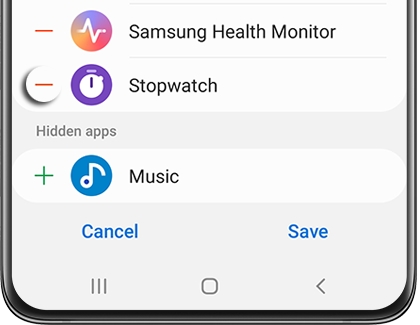
You can make apps appear again by tapping the green plus icon under Hidden apps.
Closing recent watch apps
To conserve battery and enhance performance, closing apps not in use is recommended. This can be done from the Recents screen on your watch, with the process slightly varying across different models.
Navigate to the Apps screen on your watch, and then tap the Recents icon. It looks like two circles.
Swipe left and right to view your recently opened apps. To close an app, swipe up on it.
To close all of your apps, swipe all the way to the right, and then tap Close all. On previous watch models, simply tap Close all at the bottom.
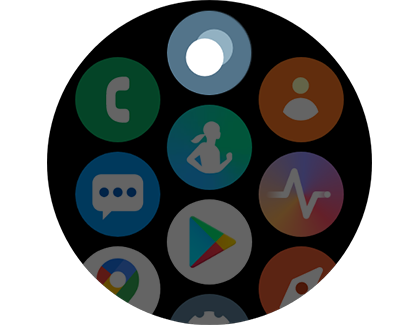
Other answers that might help
-
Mobile 8 AM - 12 AM EST 7 days a week
-
Home Electronics & Appliance 8 AM - 12 AM EST 7 days a week
-
IT/Computing 8 AM - 9 PM EST 7 days a week
-
Text Support 24 hours a day 7 Days a Week
Contact Samsung Support