No sounds from HDMI device connected to Samsung PC

No sounds from HDMI device connected to Samsung PC
Select the output device.
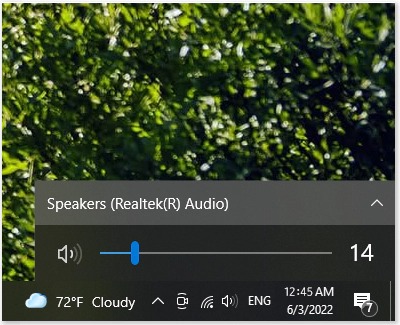
If you're able to unmute the device, but still don't receive any sound, run the Audio Troubleshooter.
- Windows 10: Right-click the Sound icon in the notification area, and select Open sound settings. Then, click Troubleshoot. Follow all on-screen directions.
- Windows 11: Right-click the Sound icon in the notification area, and select Troubleshoot sound problems. Follow all on-screen directions.
If the HDMI device isn't listed, check if it's disabled.
Windows 10: Right-click the Sound icon in the notification area and select Open Sound Settings. Then, click Manage sound devices.
- If the device is listed as disabled, select it, select Enable, and repeat step 1.
- If the device still isn't listed, return to Sound settings and select the Sound Control Panel under Related Settings. Then, right-click in the list of playback devices and enable Show Disconnected devices. If the device shows as disconnected, unplug the device, plug it back in, and make sure it has power.
Windows 11: Right-click the Sound icon in the notification area and select Sound settings. Then, select All sound devices.
- If the device is listed as disabled, select it, select Enable, and repeat step 1.
- If the device still isn't listed, return to Sound settings and select More sound settings under Advanced. Then, right-click in the list of playback devices and enable Show Disconnected devices. If the device shows as disconnected, unplug the device, plug it back in, and make sure it has power.
Restart the PC.
Check for drivers and updates.
Contact the manufacturer of the external device.
If you're still having issues at this point, it's possible the external device may not be working. Try it with something other than your PC to confirm whether the issue only happens with your PC or with any device.
Either way, the manufacturer of the device should be able to assist you in getting the device set up and functional. Contact them for further troubleshooting. If your external device is made by Samsung, search our Support Center for an article specific to that device.



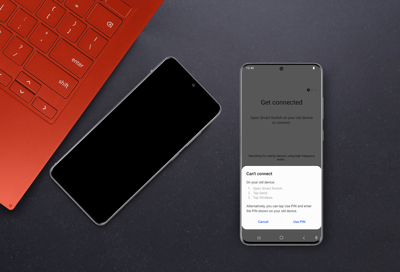
Contact Samsung Support


-
Mobile 8 AM - 12 AM EST 7 days a week
-
Home Electronics & Appliance 8 AM - 12 AM EST 7 days a week
-
IT/Computing 8 AM - 12 AM EST 7 days a week
-
Text Support 24 hours a day 7 days a week

You Are About To Be Redirected To Investor Relations Information for U.S.
Thank you for visiting Samsung U.S. Investor Relations. You will be redirected via a new browser window to the Samsung Global website for U.S. investor relations information.Redirect Notification
As of Nov. 1, 2017, the Samsung Electronics Co., Ltd. printer business and its related affiliates were transferred to HP Inc.For more information, please visit HP's website: http://www.hp.com/go/samsung
- * For Samsung Supplies information go to: www.hp.com/go/samsungsupplies
- * For S.T.A.R. Program cartridge return & recycling go to: www.hp.com/go/suppliesrecycling
- * For Samsung printer support or service go to: www.hp.com/support/samsung
Select CONTINUE to visit HP's website.
