An app will not work on my Samsung TV or projector

Checkpoint
Cold booting your TV is a little different than simply turning it off and back on. When you turn it off, it is really in standby mode. A cold boot actually shuts the TV down and reboots it, like restarting a laptop. This can solve issues you may be having with apps, glitches in the menu, picture issues, etc.
There are two ways to cold boot your TV:
With the remote
With the plug
If you do not have the remote, unplug your TV from the wall outlet or surge protector, leave it unplugged for 30 seconds, and then plug it back in.
If you turn off a surge protector with other devices plugged into it (such as your router), give them time to power up and reconnect before testing any functions on your TV.
- Software updates generally take a few minutes, so do not turn off the TV until the update is complete.
- Video and audio settings may be reset to their default settings after a software update.
Check for software updates on your TV/projector.
On your TV, navigate to Settings, select Support, select Software Update, and then select Update Now.
If an update is available, it will automatically install and the TV will reboot.

Check for an update for your TV on Samsung.com
Occasionally, the latest update will be available first on our download center on Samsung.com. So when having an issue, it's always a good idea to check there.
To download the latest software updates, visit the Samsung Download Center. You can either select your Product type and then search for your Smart TV or monitor, or select Search your model number to access the support page for your specific model. On the Support page, locate the firmware file for your device under Downloads. If you find multiple firmware versions, install the newest version. Select Download next to the firmware version to download the compressed file.
- When the file has finished downloading, locate it and then unzip it. There is normally one folder inside but there may be multiple files.
- Copy or move all of the files that were included in the zip file to a USB flash drive, but do not place them inside any other folders. If you place the software folders inside a folder on the USB flash drive, the TV or monitor will not find them.
- Connect the USB drive containing the software upgrade to a USB port on your device.
- Using your device's remote, navigate to Menu, then select Settings, and then select Support. Select Software Update, select Update Now, and then select Yes if prompted.
Your device will search the USB drive for the update files. Follow the on-screen instructions to install the updated software. Updates usually take a few minutes; please do not turn off the TV until the update is complete. When the update is finished, it will restart automatically.
Test the app.
Delete the app.
To delete the app, navigate to and select Apps on the TV, and then select the Settings icon in the top right corner. Find the app you are having an issue with, and then select Delete.
If Delete is grayed out, this is a recommended app. Select Reinstall instead.

Download the app again.
Open the app and try again
Gather the login information for all of your apps.
When you reset Smart Hub, the TV will sign you out of your Samsung account and all of your apps. Make sure you have the current login information for all of your app accounts before you proceed.
If you need login information for a third-party app, please visit the app developer's website. If you need your Samsung account information, visit the Samsung account support site.
Reset the Smart Hub.
The steps for resetting Smart Hub will vary depending on what year your TV was made:
- 2018 and earlier: Navigate to Settings, and then select Support. Select Self Diagnosis, and then select Reset Smart Hub.
- 2019 and later: Navigate to Settings, select Support, and then select Device Care. Select Self Diagnosis, and then select Reset Smart Hub.

Enter your PIN.
When resetting Smart Hub, you may be asked to enter the TV's PIN. The default PIN is 0000.
If you have ever changed the PIN on your TV, enter your PIN to start the reset.
Run through your TV's set up.
Try the app again.
Try using the app you are having a problem with again to see if the problem you were having is still occurring.
If the app is no longer experiencing an issue, you are all set!
If the app is still having an issue but other apps seem to work normally, continue to the next step.
Contact the app developer.
If the issue is still happening following the troubleshooting steps, we can rule out that the TV is the problem. The app developers are responsible for making their app compatible with their target platforms. The last step would be to contact the app developer.
- On the app's website, look for a "Contact Us" option.
- Upon contacting the developer, they may already be aware of the issue. They may provide a solution, or they will contact us directly to work with us on fixing the problem.
- If you suspect that the TV may still be a part of the issue, review the previous steps and ensure they are completed successfully.

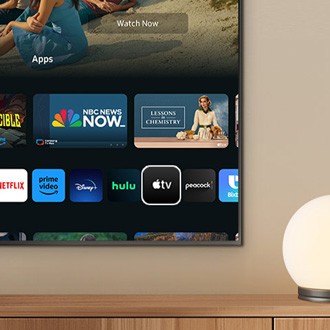
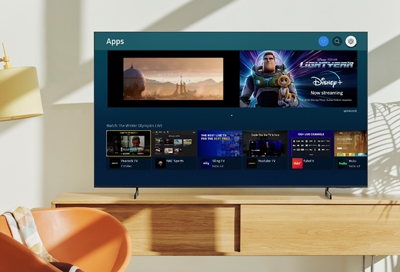
Thank you for your feedback! Your comment has been submitted.
Contact Samsung Support


- Home Home
- Support Support
- troubleshoot troubleshoot
- An app will not work on my Samsung TV or projector An app will not work on my Samsung TV or projector
