How can I optimise and extend the battery life on my Samsung Galaxy smartphone?
Battery life depends very much on how the battery is used. Note that different devices differ by battery life. The expected battery life for your model can be found in the manual.
You can check battery information such as how much time is left on your battery, switch to Power Saving Mode, or set app permissions to run in the background by going to Settings > Device Care (Battery and device care or Device Maintenance) > Battery
The below tips will show you how to get the best out of your battery in everyday usage and how to look after your battery.
Looking after your battery
Latest firmware

Before you try out the recommendations below, be sure to check if your device's software and related apps are updated to the latest version. To update your mobile device's software, follow these steps:
Step 1. Go to Settings > Software update.
Step 2. Tap on Download and install.
Step 3. Follow the on-screen instructions.
On the subject:
Battery and Device Care

Optimize your battery usage and improve the performance of your mobile device by using Battery and device care (Device care or Device maintenance). The Device care tools let you prolong your battery life, clear your storage and clean your memory.
On the subject:
Disable those applications that you are not using
If you are not using any system applications, disable them. Applications will “freeze” and will not work until they are turned on.
On the subject:
Decrease display brightness

Lower your brightness setting by pulling down the notifications menu and using the slider to adjust the brightness. You shouldn't need full brightness unless you are outside in direct sunlight.
On the subject:
Adjust screen timeout settings
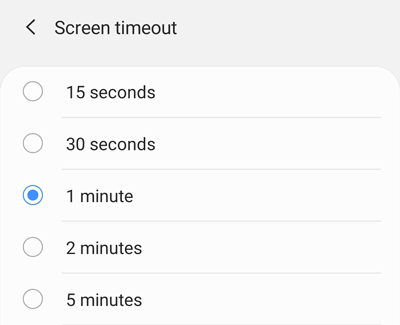
Navigate to Settings, and then tap Display. Next, tap Screen Timeout, and then select minimum Screen Timeout time.
On the subject:
Wi-Fi, Bluetooth and GPS

Switch off Wi-Fi, Bluetooth and GPS if you don't need them, as each regularly checks for a signal which uses power.
You can switch each of these off by pulling down the drop down menu and tapping the relevant icon.
Pull out the sim card if you are not using it
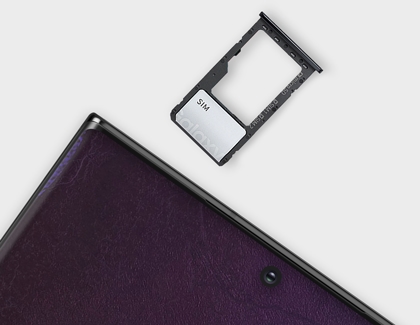
If your smartphone has two SIM cards, and you don't use one of them, pull it out. The smartphone uses energy to maintain a connection to the cellular network and the battery will drain faster. Do not leave SIM cards in your smartphone that do not have a network in the area where you are (for example, tourist SIM cards).
How often does your device synchronise data?
If like most people, you have a number of apps on your device such as email or social media, these apps will frequently sync, or check for new emails or updates. Frequently syncing can reduce your battery life. Check the sync settings on your apps or email, and ensure they only sync as often as you need them to.
Steps to turn off auto sync option are:
1. Swipe down on the home screen to open notification panel.
2. Turn off Sync option.

Are you in an area of poor reception? How many signal bars do you have?

If you use your device for prolonged areas of poor reception, your device will use more power communicating with your network operator.
The use of mobile data in areas with low signal can use a lot of power. Switch off mobile data if you are running short of battery and don't need it.
If you are often in places with poor or no mobile network coverage, use Airplane mode or Offline mode.
In this mode, the mobile network is turned off and the device does not waste energy searching for it. This advice is especially relevant for tablets, the SIM card is used less frequently in them than in a smartphone.
Apps and Multimedia
Apps and content that keep the device awake over an extended period of time can quickly drain the battery (e.g.playing games or watching movies). Some apps are particularly power-hungry, especially if they use features like GPS. Ensure you close apps when not in use, and if you are out and about and using apps that you know are power-hungry, consider investing in a rechargeable battery pack. if you do not expect to have anywhere to charge your device.
How are you charging your device?
If your battery is charging slower than you expect, make sure you are using the right charger as the amperage on chargers can differ. Always use an official Samsung charger, preferably the one that came in the box. If you need to replace your charger, check that the amperage of your new charger is appropriate for the model of your device. The power output of power source will also affect charging time. Charging your device directly from a power outlet will charge it faster than if you plug it into your laptop.
Avoid fully discharging your battery
On much older types of batteries, the advice used to be to discharge them completely. This is not the case for modern smartphone batteries. Completely discharging the battery on your device may reduce its life.
It's best not to let your battery go under 20%.
Storing your device
If you do not intend to use your device for some time and pack it away, ensure that it has at least 50% battery.
Reset data
While you are using the device, errors accumulate in the operating system, which interfere with the normal operation of the device and increase power consumption.
To fix them, do a data reset. A reset removes all files and applications from memory, and with them errors. For normal operation of the device, do a reset every six months and after updating the firmware.
On the subject:
Thank you for your feedback!
Please answer all questions.
RC01_Static Content : This text is only displayed on the editor page






