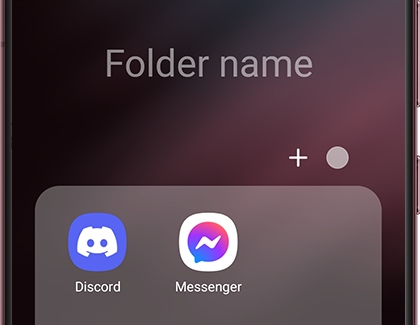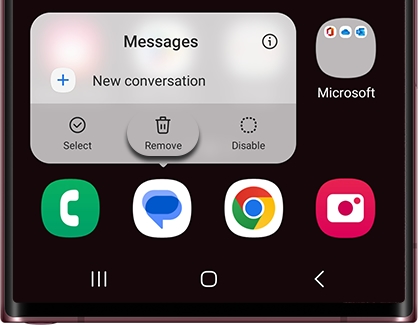Organize the Home screen on your Galaxy phone or tablet
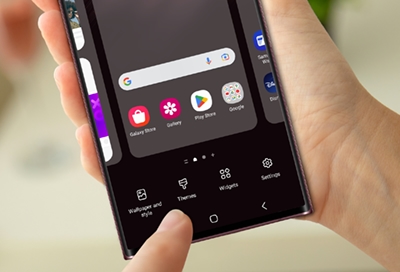
Everyone loves a comfortable and clean home, and that applies to our digital spaces, too. With the use of widgets, folders, and additional Home screens, Samsung Galaxy phones and tablets let you customize, style, and organize to keep them as tidy as your house without all the work!
Note: Available screens and settings may vary by wireless service provider, software version, and device model.
Landscape Home screen
Note: This option may not be available on all devices.
By default, Galaxy devices are set to Auto rotate so the device will automatically adjust its display mode based on how you are holding it.
You can also lock the screen in Landscape mode, if needed. Just turn your device sideways and open the Quick settings panel by swiping down from the top of the screen. Tap Auto rotate; the device will now be locked in Landscape mode. To go back to Auto rotate, simply tap Landscape in the Quick settings panel.
Do you want your Home screen to rotate to landscape too? To do this, navigate to Settings, tap Home screen, and then tap the switch next to Rotate to landscape mode.
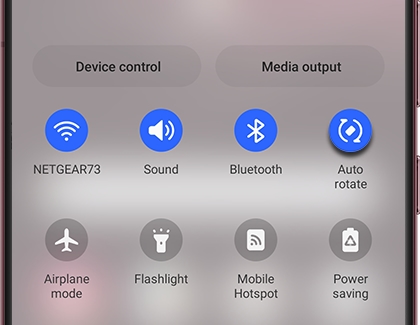
You can also make your Always On Display appear in Landscape mode if you prefer. From Settings, tap Lock screen, and then tap Always On Display. Tap Screen orientation, and then tap Landscape. Now your AOD will always display in Landscape mode.
Manage Home screens
When you open your device, you want to get right to the good stuff, and that starts with the Home screen. You can customize your Home screens any way you want. Add, remove, or change your main Home screen, so everything is just how you like.
From any Home screen, touch and hold an empty space.
The screen will enter Edit mode, displaying multiple screens. From here, use the following options to manage your screens:
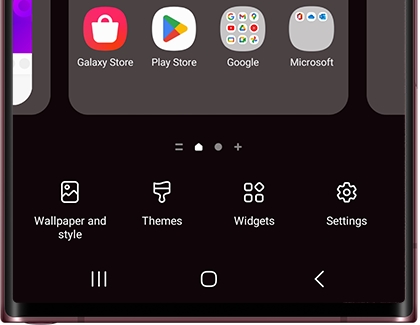
Add a screen: Swipe left until you see an empty Home screen, and then tap Add (it looks like a plus sign).
Remove a screen: Swipe to a Home screen you want to remove, and then tap the Delete icon (it looks like a trash can) at the top.
Set a screen as the main Home screen: Swipe to the Home screen you want to make your main screen. Tap the Home icon (it looks like a house) at the top to make it your go-to screen. The bolded Home icon indicates which one is the main Home screen.
Change the order of screens: Touch and hold the screen you want to move, and then drag it to the desired position.
Turn Samsung Free or Google Discover on or off: If you'd like to enable or disable Samsung Free or Google Discover, swipe all the way to the right until you reach the Samsung Free and Google Discover screen. Tap the switch at the top to turn it on or off.
Edit the Home screen settings: Tap Settings at the bottom of the screen to be taken to even more options for the Home screen, such as adjusting the Home screen's layout.
Create or delete folders
Your device comes with preloaded folders, like the Samsung folder, so all your related apps can be together in one place. But you can also create and edit your own folders to help you organize your other apps.
From the Home screen, touch and hold an app. You can also swipe up to access the Apps screen, and then choose an app.
Drag the app on top of another app, and then release. The two apps will both be added to the same folder.
Tap Folder name and enter an appropriate name for the folder. Tap Done on the keyboard.
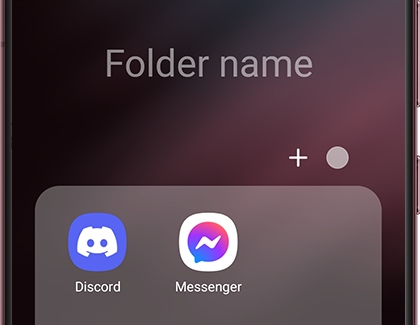
To select a color for the folder, tap the Palette icon (the circle) in the upper right-hand corner.
You can add more apps to the folder by tapping Add (the plus sign) or by dragging other apps into the folder.
To exit the folder, tap anywhere outside the folder.
If the folder is on your Home screen, you can move it to a different spot. Touch and hold the folder, and drag it to your desired location.
If your folder is on the Apps screen, you can also move it by touching and dragging it. Or, you can touch and hold the folder, and then tap Add to Home. A shortcut for the folder will appear on the Home screen and a copy of the folder will remain on the Apps screen.
To delete a folder, touch and hold the desired folder, and then tap Remove. The folder will be removed and the apps will return to the Apps screen.
If you have multiple copies of the same folder (i.e. one on the Home screen and one in Apps), they will have to be deleted separately.
Replace apps in your favorite apps section
The bottom row on your Home screen is reserved for your favorite app shortcuts. You can remove these shortcuts and add new ones if you’d like to change up your Home screen. You can also find these shortcuts in the taskbar on your One UI5 and higher Z Fold phone.
From a Home screen, touch and hold the app shortcut you’d like to remove or replace.
Next, drag it to another part of the screen. Or, tap Remove to remove the shortcut from the Home screen. You’ll still be able to access the app from the Apps screen.
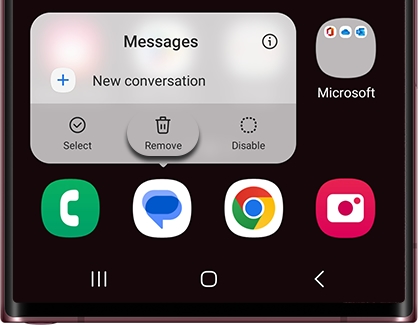
To add a new favorite app shortcut, swipe up from the bottom of the screen to open the Apps screen. Touch and hold your desired app, and then drag it to an empty spot next to the rest of your favorites.
You can add up to 5 apps to your favorites, but you can create folders in your favorites to add more.
Manage wallpapers and widgets
One of the best things about your Galaxy is the huge level of customization and functionality available right on the home screen. Tap and hold a blank spot on the Home screen, and you'll be able change wallpaper, apply themes, and add widgets.
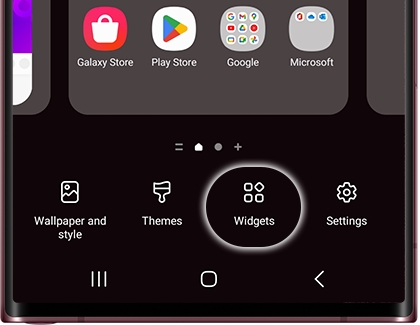
Customize your wallpaper to have your Galaxy reflect your personality, or give it one all its own.
Widgets can do almost anything, from controlling your Galaxy Buds, to showing you the weather where you are.
Other answers that might help
-
Mobile 8 AM - 12 AM EST 7 days a week
-
Home Electronics & Appliance 8 AM - 12 AM EST 7 days a week
-
IT/Computing 8 AM - 9 PM EST 7 days a week
-
Text Support 24 hours a day 7 Days a Week
Contact Samsung Support