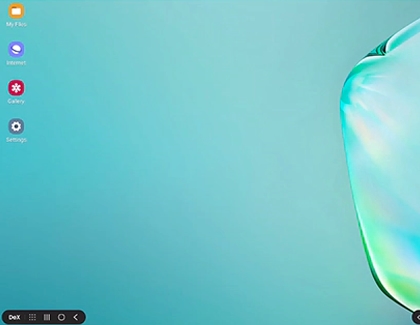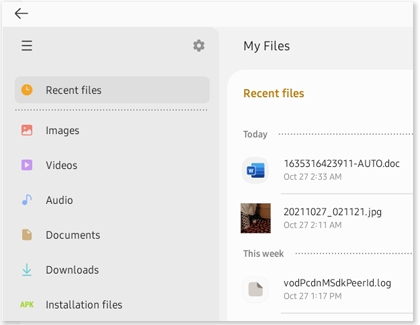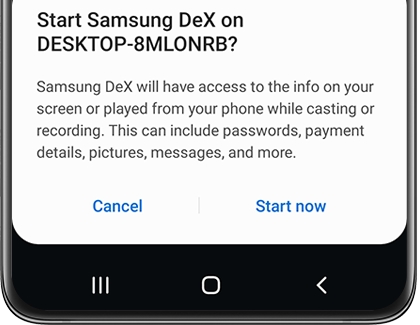Transfer your files with Samsung DeX for PC
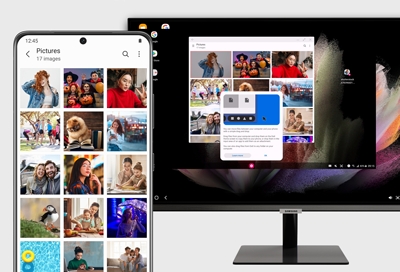
Samsung DeX makes it simple to move files between your phone or tablet and PC. You can copy and paste your files or drag and drop them to create duplicates. This way, you'll be able to view your documents and images on both your mobile device and PC! You can also delete files from your phone or tablet using Samsung DeX.
Use DeX for PC
Note: This feature is not available on Galaxy tablets. USB tethering cannot be used with Samsung DeX.
The new DeX for PC app is similar to the regular DeX mode, but it has some other features thrown in, and you don't need to buy a separate DeX accessory; you can use the USB charging cable that came with your phone. You can also find the USB cable on our website.
First, you'll need to download the DeX for PC app. On your computer, go to the Samsung DeX website, and then download the version you need.
Next, navigate to and open the downloaded file, and use the on-screen prompts to complete the setup process.
When the software is set up, open the Samsung DeX app on your computer.
Then, connect your compatible device to the computer using a USB-C cable. If your computer doesn't have this connection, you can use a USB-C to USB-A cable.
Wait a few seconds for the phone to connect; when it does, a DeX window will appear on your monitor. Use your computer's mouse to control things on your connected phone, such as opening the phone's app.
Note: You can perform basic operations using the touchpad connected to your PC, but some gestures, such as pinching with two fingers to zoom in, won’t work.
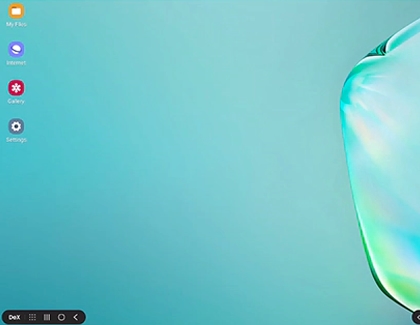
To exit DeX, select the Apps icon in the bottom left corner of the DeX screen, and then select Exit DeX.
Here are some examples of the cool things you can do only with DeX for PC:
Click and drag a file from your PC to the Samsung DeX window to transfer a PC file to your mobile device. Copied images will appear in your phone's Gallery app. However, you'll need to make sure your device's USB settings are set to Transferring files.
Text your contacts from your PC. You can copy and paste text from the phone to PC and vice versa.
Simultaneously run up to 5 apps from your mobile device on the computer. Compatible apps on your PC will be resized for a desktop experience.
Transfer files from your PC to Samsung DeX
Note: DeX is not required to transfer files between your mobile device and Windows PC. You can always transfer files with the USB cable.
To transfer files from your PC to your phone or tablet, you can simply copy and paste them or drag and drop them.
First, make sure your phone or tablet is connected to your PC via Samsung DeX.
Navigate to and open the File Explorer on your PC, and then find the file you’d like to transfer.
Using your mouse, select the file and then drag and drop it into the Samsung DeX screen on your PC. This will copy the file onto your device.
To copy and paste the file instead, right-click on the file on the PC, select Copy, and then move your mouse to the DeX screen. Right-click and then select Paste.
The file will be transferred to the My Files app on your device. To view the transferred file in Samsung DeX, open the My Files app on the DeX screen, and then select Recent files.
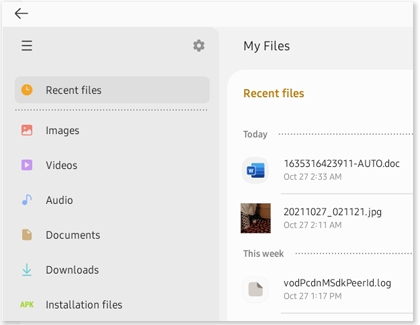
You can repeat this process to transfer photos and videos as well. Photos and videos will be transferred to the Gallery app on your phone or tablet.
Transfer files from Samsung DeX to your PC
Note: DeX is not required to transfer files between your mobile device and Windows PC. You can always transfer files with the USB cable.
To move files from Samsung DeX, you’ll need to drag and drop the files onto your PC’s desktop. This is a great way to quickly transfer content from your phone to your PC.
First, make sure your phone or tablet is connected to your PC via Samsung DeX.
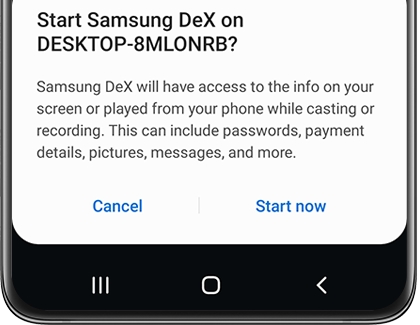
From the Samsung DeX screen, navigate to the file you’d like to transfer.
Using your mouse, select the file by clicking on it, and then hold the file. Then, drag and drop it onto your PC’s desktop screen. This will copy the file.
From there, you can move the file to your desired location on your PC.
You can repeat this process as many times as needed to transfer your files and images.
Delete your files in Samsung DeX
Files and images that you don’t need can be deleted using Samsung DeX. Once it’s deleted from the Samsung DeX screen, it’ll be removed from your phone or tablet.
First, make sure your phone or tablet is connected to your PC via Samsung DeX.
Navigate to the desired file in the Samsung DeX screen.
Right-click on the file, and then select Delete.
Select Move to Trash to confirm.
The file will be removed from your phone or tablet.
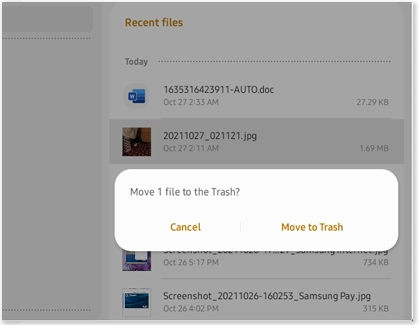
Other answers that might help
-
Mobile 8 AM - 12 AM EST 7 days a week
-
Home Electronics & Appliance 8 AM - 12 AM EST 7 days a week
-
IT/Computing 8 AM - 9 PM EST 7 days a week
-
Text Support 24 hours a day 7 Days a Week
Contact Samsung Support