Como hacer una copia de seguridad para respaldar y restaurar datos como fotos, mensajes, y más en un Galaxy
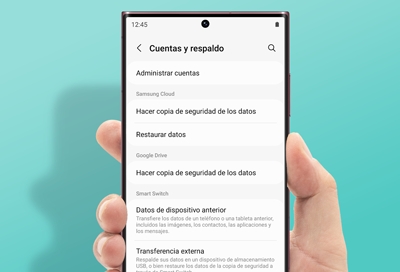
Si borras un dato por accidente en tu teléfono o tableta, no te preocupes. Cuando respaldas y restableces tu contenido usando las opciones de almacenamiento en tu teléfono o tableta Galaxy, puedes descargar tus datos de nuevo. Por ejemplo, puedes usar un servicio de nube como Samsung Cloud,Google, o una tarjeta microSD para respaldar fotos, videos, música, documentos y mucho más.
Nota: Los ajustes disponibles pueden variar según el proveedor y la versión de software. Samsung Cloud no está disponible en los teléfonos o las tabletas de Verizon y quizás no funcione en ciertos países. Si estás transfiriendo datos a un nuevo teléfono revisa nuestra guía para transferir datos con Smart Switch.
Tipos de contenido que se puede respaldar usando Samsung Cloud
Nota: Los archivos individuales de más de 1GB no se cargarán.
Respaldar tus datos es un poco distinto a sincronizar. Cuando respaldas, guardas los archivos de tu teléfono o tableta a la nube, para que puedan volver a descargarse en el futuro. Estos archivos no aparecerán automáticamente en tus otros teléfonos o tabletas, a menos que los restablezcas manualmente. Por otro lado, sincronizar añade automáticamente información actualizada a un teléfono o tableta.
Las siguientes son algunas aplicaciones en tu teléfono o tableta que apoyan la función de respaldar y restablecer. También hemos anotado qué tipos de datos se respaldarán de estas aplicaciones:
Registros de llamadas: historial de llamadas y mensajes.
Reloj: alarmas, relojes mundiales y temporizadores.
Aplicaciones: archivos de instalación y ajustes de aplicaciones.
Calendario: tareas y eventos guardados en tu teléfono o tableta.
Mensajes: mensajes mejorados, mensajes multimedia y mensajes de texto.
Contactos: contactos, direcciones de correo electrónico y tarjetas de presentación que están guardados en tu teléfono, tableta o USIM.
Pantalla principal: diseño, fondos de pantalla y ajustes de Samsung DeX (tus fondos predeterminados no se respaldarán).
Ajustes: ajustes de accesibilidad, tonos de llamada, opciones del teclado Samsung, ajustes de Wi-Fi y ajustes de Always on Display (tu tono de llamada predeterminado no se respaldará).
Grabadora de voz: clips de audio guardados que se hayan grabado usando la aplicación Grabadora de voz.
Samsung Daily: tus ajustes y preferencias de contenido personalizado.
Nota: Samsung Daily solo está disponible en ciertos teléfonos, como el S8. Los teléfonos más nuevos usan Samsung Free; sin embargo, este servicio no puede respaldarse.
Respaldo de tus datos en Samsung Cloud
Asegúrate de no perder ese querido video de los primeros pasos de tu bebé. Respalda manualmente tus datos cuando tengas nuevos archivos, para que puedas volver a vivir tus momentos especiales.
Respaldo manual
Desde Ajustes, toca tu nombre o perfil al principio de la pantalla.
Toca Samsung Cloud y después toca Copia de seguridad de datos.
Toca el interruptor junto a los datos que quieres respaldar, como Mensajes o Calendario, y después toca Respaldar ahora, al final de la pantalla.
El respaldo empezará a cargarse a la nube. Podría llevarse algo de tiempo si tienes muchos archivos.
Puedes navegar por el teléfono o tableta mientras el respaldo está en proceso, este continuará en el fondo y se te avisará cuando termine.
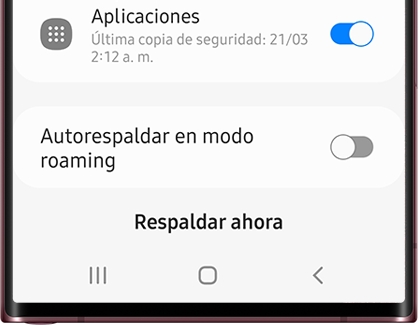
Para obtener más información sobre el proceso de sincronización, toca Más opciones (los tres puntos verticales) y luego toca Más información.
Respaldo automático
Cuando activas la función Respaldo automático en Samsung Cloud, tus datos se respaldan automáticamente cada 24 horas, siempre y cuando tu teléfono o tableta se esté cargando y esté conectado a una red Wi-Fi. La pantalla también debe estar apagada por al menos una hora. También puedes personalizar qué archivos se respaldarán automáticamente.
Desde Ajustes, navega hasta Cuentas y respaldo.
Toca Administrar cuentas y después selecciona tu cuenta Samsung.
Toca Sincronizar cuenta.
Toca el interruptor junto a los datos que quieres respaldar, como Mensajes o Calendario. ¡Eso es todo!
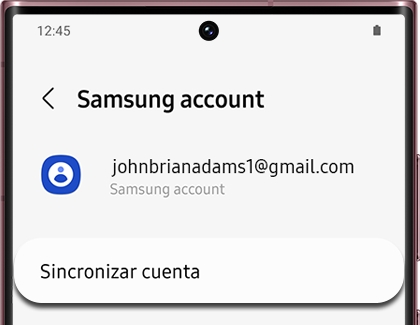
Nota: El contenido no se respaldará automáticamente si el almacenamiento en nube está lleno.
Restablecimiento de datos respaldados usando Samsung Cloud
Una vez que todo quede respaldado en Samsung Cloud, restablecer tus datos es sencillo. Incluso puedes transferirlos a otro teléfono o tableta mediante la función Restaurar.
Desde Ajustes, toca tu nombre o perfil al principio de la pantalla.
Toca Samsung Cloud y después toca Restaurar datos.
Selecciona el respaldo de equipo que desees y después selecciona el contenido que deseas restablecer.
Luego, toca Restaurar y después toca Instalar.
El respaldo empezará a descargarse. Pudiera llevarse algo de tiempo si tienes muchos archivos.
Toca Realizado cuando termine.
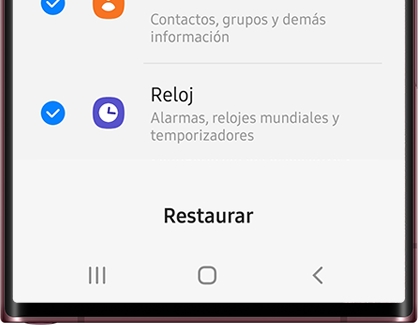
Borrar datos respaldados en Samsung Cloud
Si ya no deseas algo en Samsung Cloud, puedes borrarlo para ahorrar espacio.
Desde Ajustes, toca tu nombre y después toca Samsung Cloud.
Toca Restaurar datos y después selecciona el respaldo que quieres eliminar.
Toca Más opciones (los tres puntos verticales), y luego toca Eliminar copias de seguridad.

Selecciona los archivos que deseas eliminar según tus preferencias. Cuando estés listo, toca Eliminar y después toca Eliminar otra vez.
Toca Realizado cuando termine.
Respaldo y restablecimiento usando Google
Google es otra excelente opción para respaldar y restablecer tus datos. Tu cuenta de Google puede usarse para sincronizar datos entre varios equipos, con tan solo conectarte a la misma cuenta en cada uno de los equipos.
Abre Ajustes y luego toca Cuentas y respaldo.
Toca Hacer copia de seguridad de los datos bajo Google Drive. Si se te indica, inicia sesión con los datos de acceso para tu cuenta de Google.
Toca Crear una copia de seguridad ahora para empezar la sincronización de datos.
Para restablecer tus datos, toca el interruptor junto a Restablecer automáticamente, bajo la cuenta de Google.
Nota: Es posible que la opción Restablecer automáticamente no esté disponible en todos los modelos.
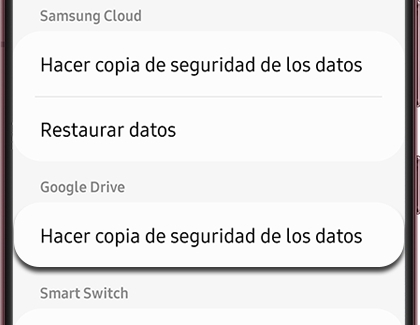
Respaldo de datos con una tarjeta microSD
Si prefieres usar un método que no requiere de Internet, puedes tratar de usar una tarjeta microSD. Simplemente inserta una en tu teléfono o tableta y luego copia tus archivos a la tarjeta con la aplicación Mis archivos, para que estén a salvo y seguros.
¡Restablecer los archivos respaldados es tan fácil como respaldarlos! Simplemente cópialos al teléfono o la tableta, o incluso cópialos a otro equipo.
Nota: No todos los modelos de teléfono o tableta apoyan las tarjetas microSD.
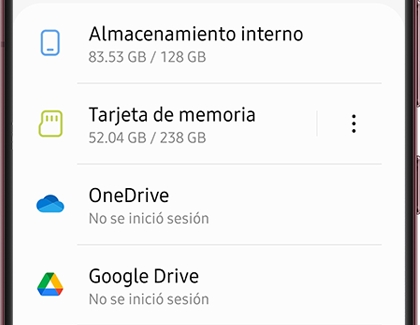
Other answers that might help
How would you like to contact us?
Request Service
Schedule in-home, walk-in, or mail-in service with our easy service diagnosis and scheduling tool
Message Us
Text SMSCARE to 62913 to receive live support 24/7*
-
Mobile 8 AM - 12 AM EST 7 days a week
-
Home Electronics & Appliance 8 AM - 12 AM EST 7 days a week
-
IT/Computing 8 AM - 9 PM EST 7 days a week
-
Text Support 24 hours a day 7 Days a Week
Contact Samsung Support



