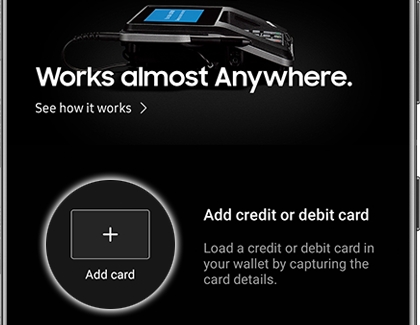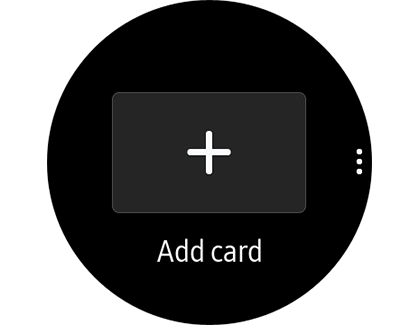Set up Samsung Pay on your phone or watch
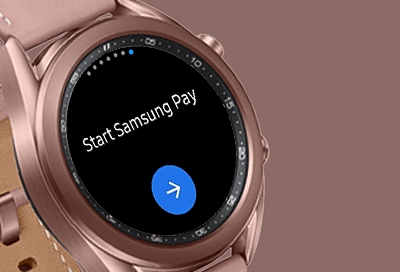
Samsung Pay transforms your Samsung phone or smartwatch into a digital wallet, seamlessly storing your credit, debit, or gift cards. It combines convenience with security, employing biometric safeguards to protect your financial information.
Note: It's important to note that Samsung Pay is compatible only with select phone and watch models. For smartwatch users with non-Samsung phones, Android 6.0 or higher is a prerequisite.
Before using Samsung Pay
Note: Samsung Wallet is available for devices running Android 9 or higher.
Prerequisites for Using Samsung Pay:
A Samsung phone or watch compatible with Samsung Pay
NFC (Near Field Communication) or MST (Magnetic Secure Transmission) support
An active Samsung account
A credit, debit, or gift card from a supported bank, credit union, or vendor
A registered fingerprint or Samsung Pay PIN
Residence in a country supported by your bank for card verification
Setting Up Samsung Pay on Your Phone
Note: Samsung Wallet is available for devices running Android 9 or higher.
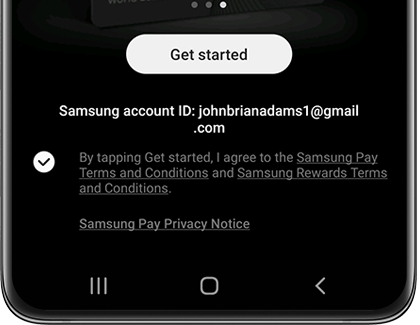
Samsung Pay often comes pre-installed on compatible devices, but if necessary, it can be reinstalled. Start the app, create a PIN, and follow prompts to add your payment cards.
Once it's installed, open Samsung Pay, and then tap Get started. Enter a new PIN for Samsung Pay, and then enter it again to confirm.
If it's your first time using Samsung Pay, you may be asked to add payment cards.
Setting Up Samsung Pay on Your Watch
To use Samsung Pay on your smartwatch:
Begin with the Galaxy Wearable app on your phone and connect your watch.
Navigate to Samsung Pay within the app and download the latest plugin.
Grant required permissions and follow the prompts to add cards to your watch.
Tap Next, and, if prompted, apply any additional updates.
Tap Start, and then enter your Samsung account information.
From here, you can add or import cards to your connected smart watch! Tap Add card to start registering cards now, or tap Later to do it another time.
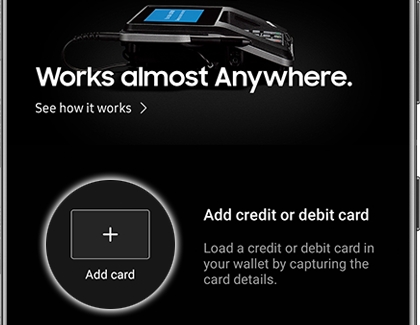
If you decide to add cards now, you will need to set up a PIN on your watch. In the Galaxy Wearable app, tap Set PIN, and then enter a PIN on your watch. Enter it again to confirm, and then tap Next on your phone. You can begin adding cards now.
Note: You can skip this step if you plan to add your cards later on.To access Samsung Pay on the watch itself, press and hold the Back (top) button for 1–2 seconds.
When Samsung Pay opens, swipe to the left to view the basic instructions. Then, tap the arrow to finish setting up the feature.
Tap Add card. If this doesn’t appear, tap More options (the three vertical dots), and then tap + Add card.
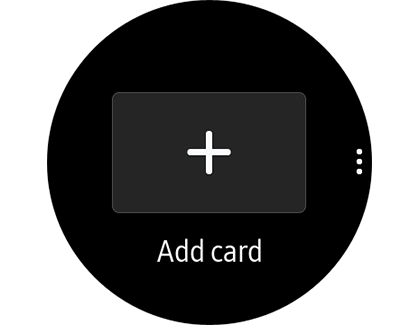
If you haven't already set up a PIN for Samsung Pay on your watch, tap TURN ON, and follow the on-screen prompts.
Note: You can skip this step if you made the PIN while performing Step 7.Follow the on-screen instructions to register your debit or credit cards to Samsung Pay.
Whenever you want to access Samsung Pay on your watch, just hold down the Back key on your watch. Your registered card(s) will appear, and you can use them to make purchases.
If you have any difficulty getting Samsung Pay installed or connected with your watch, check out our guide.
Enhanced Security with Biometric Verification
Note: Iris scan is only available on certain phones.
Samsung Pay offers advanced security features, including fingerprint and iris scan options on certain models, to protect your account. Activate this feature through the Samsung Pay Settings menu after setting up a lock screen.
Open Samsung Pay, and then tap Menu (the three horizontal lines) in the upper left corner. Tap Settings, and then enter your PIN if prompted. Tap the switch next to Fingerprint or Irises. Once you have chosen a security option, follow the on-screen instructions to set up either Fingerprint or Iris verification. If you don't have a Lock screen set up, you may be required to set one up for your phone.
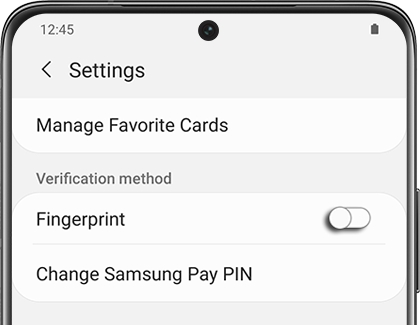
Other answers that might help
-
Mobile 8 AM - 12 AM EST 7 days a week
-
Home Electronics & Appliance 8 AM - 12 AM EST 7 days a week
-
IT/Computing 8 AM - 9 PM EST 7 days a week
-
Text Support 24 hours a day 7 Days a Week
Contact Samsung Support