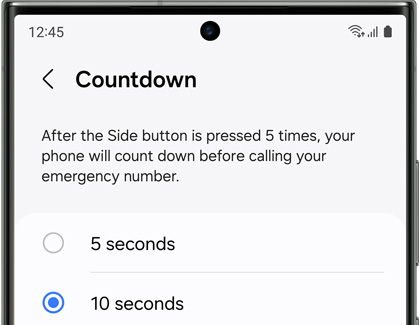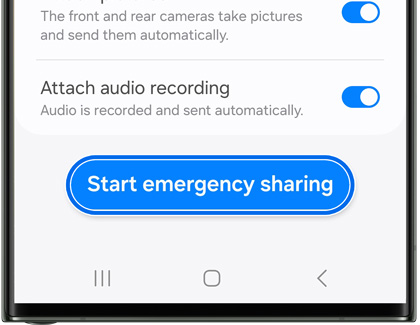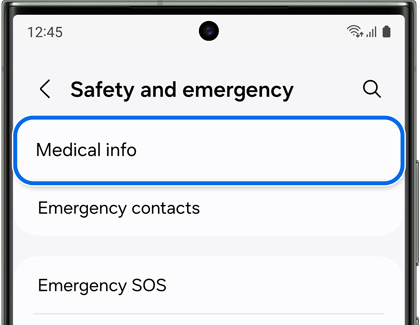Use your Galaxy phone or tablet in emergency situations
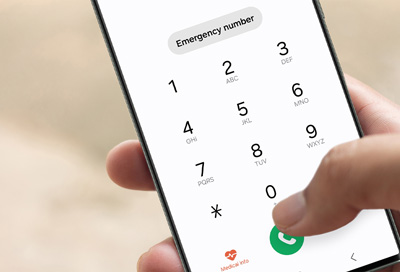
In a critical situation, your Galaxy phone or tablet can make all the difference. You can use it to make emergency calls or contact loved ones in a time of need. And if you have to act quickly, you can dial right from the Lock screen. Even your medical information can be right at your fingertips. Plus, your device can help keep you safe by silencing notifications while you’re driving and alerting you to potentially dangerous situations, such as earthquakes and unknown Bluetooth trackers.
Note: The Home screen will be changed to a black theme to reduce battery consumption. Available screens and settings may vary by wireless service provider, software version, and device model.
Emergency calling
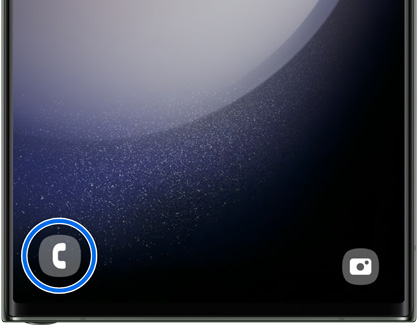
Make an emergency call from the Lock screen
When something urgent is happening, you probably won't have time to unlock your device and call 9-1-1. If you have a security measure in place, like a PIN or biometric security, you can make an emergency call right from the Lock screen. Just press and swipe the phone icon at the bottom of your screen, or swipe up as if you are unlocking your device, and then tap Emergency call.
Make an emergency call with no service or SIM card
In a dire situation, you can still make emergency calls even if you don't have service or a working SIM card. As long as there is a network signal nearby, your device will let you contact 9-1-1. The network doesn't even have to be your own carrier - it just needs a signal that is strong enough to put the call through. When you need to make an emergency call, dial 9-1-1 the way you normally would. If you have a security measure in place, like a PIN or a biometric security, follow the previous steps mentioned from your lock screen: press and swipe the phone icon at the bottom.
Note: If you do not have a SIM card inserted, the SIM card is inactive or damaged, or your signal is too low for normal operation, an “Emergency calls only” message will be displayed at the top of the status bar.
Use Emergency SOS
If you ever experience a true emergency, such as a flood or earthquake, you may not have the time to make a call or send out a text. Because of this, you should set up the Emergency SOS feature on your device. It will send out an SOS alert to emergency contacts, so they will know something is wrong. To begin SOS actions, you can press the Side key five times in a row.
To set it up, first navigate to and open Settings. Tap Safety and emergency, and then tap Emergency SOS.
Tap Countdown. Select your desired amount of time before emergency actions will start. This is helpful if you press the Side key by accident.
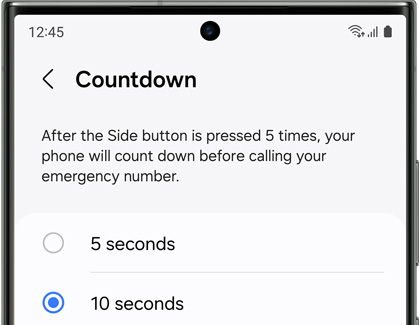
Tap Back, and check the Play warning sound option. When this option is on, your device will make a loud sound when Emergency SOS is triggered. Tap the switch by this option to turn it off or on.
Tap Emergency number to call to select who to call in an emergency. By default, emergency numbers for your area will be selectable, however you can tap Custom number to add a different number.
Note: Emergency numbers can be called even when the device does not have active service with a carrier, or very little signal. Custom numbers will require an active mobile network connection.
Tap Back, and then tap the switch next to Send SOS to emergency contacts. Tap Continue when prompted and allow the necessary permissions.
Tap Add contacts. The people you select will be given your personal information in the event of an emergency, or if you are unable to use your device. Tap Add emergency contact to add a new contact, and then tap Done when you're finished.
Note: The device must have an active SIM card in order to send an SOS alert. When using the SOS feature, your location, photo, and voice recording will be sent the first time a call is made. It will send updated locations (every 15 minutes for a span of 24 hours) until the alert is stopped. This also applies to Galaxy watch devices.
Use Emergency sharing
The Emergency sharing option will let you send messages to your chosen emergency contacts to let them know you need help. These messages will relay a warning of low battery percentage as well as your current location. You can also attach pictures and audio to your messages.
Navigate to and open Settings, and then tap Safety and emergency.
Tap Emergency sharing.
Tap the switches next to Attach pictures and Attach audio recording if desired. You’ll be able to take pictures and record five seconds of audio to include in your messages.
Next, tap Start emergency sharing. Review the information, and then tap Start.
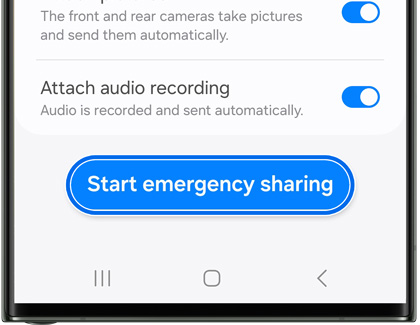
Follow the on-screen instructions. When prompted, tap Add member on the Emergency contacts screen. When you’re finished, tap Done.
You can also tap the switch next to Show on Lock screen to display your contact on your Lock screen.
Add emergency contacts and medical info
You can add emergency contacts whenever you need to, as well as your personal medical information.
Navigate to and open Settings, then tap Safety and emergency, and then tap Emergency contacts.
Tap Add emergency contact, and then select from your available contacts or search for someone. You can then tap Done.
To add additional contacts, tap Add emergency contact again. Or, to remove a contact, touch and hold the contact's name, and then tap Remove.
To add medical information, navigate back to Safety and emergency, and then tap Medical info. Tap Confirm if prompted.
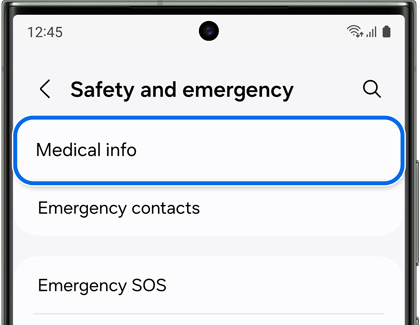
You can enter your medical information using the provided categories, such as Medical conditions, Allergies, Current medications, or Blood type.
Tap Save when you're finished.
Silence notifications while driving
You can easily limit interruptions while you're driving by enabling Do Not Disturb. Your device will utilize motion and Bluetooth connections to determine when you’re in a moving vehicle.
To turn this on, navigate to and open Settings, then tap Safety and emergency, and then tap Silence notifications while driving.
Tap the switch next to Silence notifications while driving.
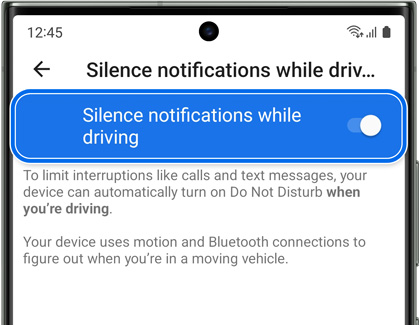
Emergency Location Service
If an emergency location service is supported in your current region, your device may automatically send its location and other information to emergency responders.
Navigate to and open Settings, then tap Safety and emergency, and then tap Emergency Location Service.
Tap the switch next to Use Emergency Location Service (this option may be turned on by default).
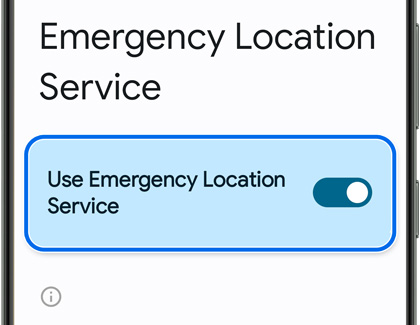
Wireless emergency alerts
Wireless emergency alerts include Extreme and Severe threats, AMBER alerts, and Test alerts. These alerts can be enabled or disabled.
Navigate to and open Settings, then tap Safety and emergency, and then tap Wireless emergency alerts.
Tap the switch next to Allow alerts (this option may be turned on by default). This will enable all of the alerts.
If you prefer, you can turn off some of the alerts by tapping the switch(es) under Alerts.
Note: Tap Emergency alert history to view previous alerts.
Swipe to Alert preferences to configure the options for Vibration, Alert reminder, and Speak alert message.
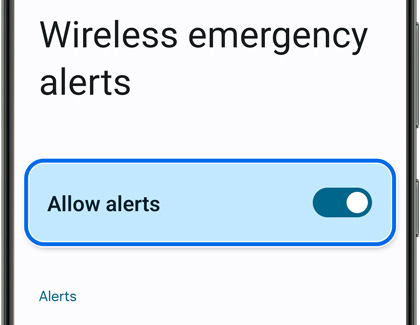
Earthquake alerts
Note: Earthquake alerts may not be supported in your current region.
Your device will use your approximate location to detect nearby earthquakes. You’ll receive an alert with the earthquake's estimated magnitude, and your device will play a sound.
Navigate to and open Settings, then tap Safety and emergency, and then tap Earthquake alerts.
Tap the switch next to Earthquake alerts (this option may be turned on by default).
Swipe up to review additional information about earthquake detections. You can also tap See a demo or Learn earthquake safety tips.
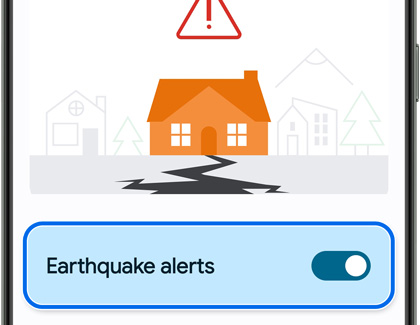
Unknown tracker alerts
Your device can automatically notify you if an unknown tracker (such as a Bluetooth device) is traveling with you. These alerts will be deleted after 48 hours.
Navigate to and open Settings, then tap Safety and emergency, and then tap Unknown tracker alerts.
Tap the switch next to Allow alerts to enable automatic tracker scanning (this option may be turned on by default). You can also tap How unknown tracker alerts work to learn more about trackers.
In the center of the screen, you will see a tracker notification containing a timestamp from the previous tracker scan. For instance, it may say “No tracker alerts.”
Tap Scan now under Manual scan to begin scanning for a tracker.
Note: Manual scan results will not be saved.
Other answers that might help
-
Mobile 8 AM - 12 AM EST 7 days a week
-
Home Electronics & Appliance 8 AM - 12 AM EST 7 days a week
-
IT/Computing 8 AM - 9 PM EST 7 days a week
-
Text Support 24 hours a day 7 Days a Week
Contact Samsung Support