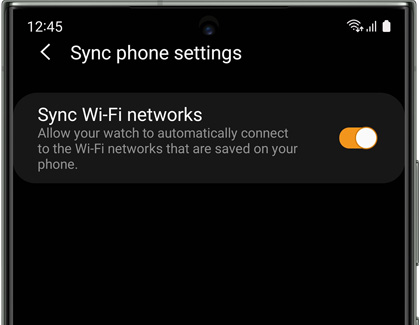Use Remote connection features on your Samsung smart watch

Wi-Fi on a watch? Yes, it's possible with these Samsung smart watch. You can sync Wi-Fi profiles from your phone, so your watch will automatically connect to Wi-Fi networks that your phone has used before. With the Remote Connection feature, your watch can sync with your phone over the cloud. All of your watch's functions will be available, except for transferring music and images from your phone.
Note: While Bluetooth models have remote connectivity, you must be connected to Wi-Fi for it to operate. A Samsung account is required. If prompted, sign in to your account or create a new one. Available screens and settings may vary by provider, phone, or watch. Remote connection is not available on the Galaxy Fit or Fit2.
Sync Wi-Fi profiles
When you are near a Wi-Fi network you have previously joined, your watch will automatically connect to the Wi-Fi signal.
Wear OS watch models
On Galaxy smart watches with Wear OS, Wi-Fi networks will be synced automatically by default when Wi-Fi is enabled. All you have to do is turn on the Wi-Fi option from the watch itself. On the watch, navigate to and open Settings, and then tap Connections. Tap Wi-Fi, and then make sure the switch next to Wi-Fi is turned on.
Note: Unlike Tizen models, the Auto and Always on options are not available on Wear OS. You can only turn Wi-Fi on or off.
Tizen watch models
Open the Galaxy Wearable app, tap Watch settings, and then tap Sync phone settings.
Note: On some models, you can skip tapping Watch settings and simply select Sync phone settings from the main menu.
Tap the switch next to Sync Wi-Fi networks to turn the feature on or off.
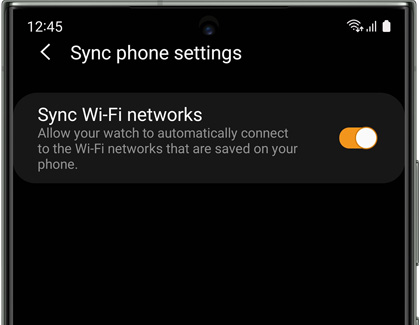
Once sync is enabled, you'll need to enable Wi-Fi on the watch. The default setting is Always off, which will never connect to a Wi-Fi network. On the watch, open Settings, and then tap Connections.
Tap Wi-Fi, and then tap Wi-Fi again. From here, tap your desired option:
Choose Auto if you'd like Wi-Fi to be enabled automatically when the watch loses its Bluetooth connection to your phone.
You can also choose Always on, but this option will use more battery.
Turn Remote connection on or off
Note: Remote connection is automatically enabled when the watch connects to a phone via Bluetooth for the first time, but you can turn it on or off whenever you'd like.
The Remote Connection feature allows your Galaxy phone to send notifications, messages, and emails it receives directly to your smart watch. It also lets you use the Find My Watch or Phone feature, and the remote security features for Samsung Pay.
Wear OS models: Open the Galaxy Wearable app, tap Watch settings, and then tap Advanced features. Tap the switch next to Remote connection to turn it on or off.
Tizen models: Open the Galaxy Wearable app, tap Watch settings, and then tap Account and backup. Tap the switch next to Remote connection to turn it on or off. If you wish to turn it off, review the information, and then tap Turn off.
Note: On some models, you can skip tapping Watch settings and simply select Sync phone settings from the main menu.

When your watch switches to a remote connection, it may show as being disconnected for a moment while it establishes the remote connection. Make sure Wi-Fi or LTE is turned on, or set to auto.
Other answers that might help
-
Mobile 8 AM - 12 AM EST 7 days a week
-
Home Electronics & Appliance 8 AM - 12 AM EST 7 days a week
-
IT/Computing 8 AM - 9 PM EST 7 days a week
-
Text Support 24 hours a day 7 Days a Week
Contact Samsung Support