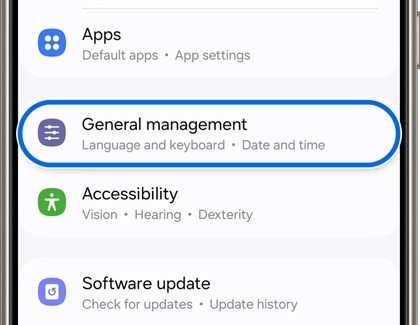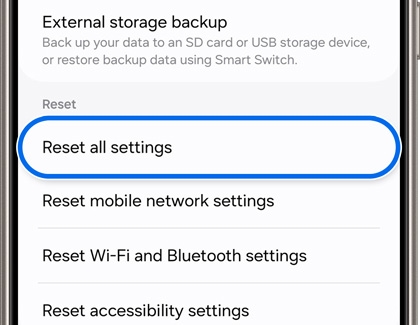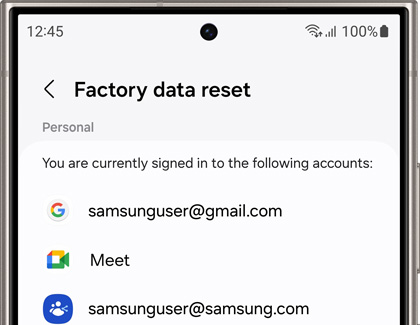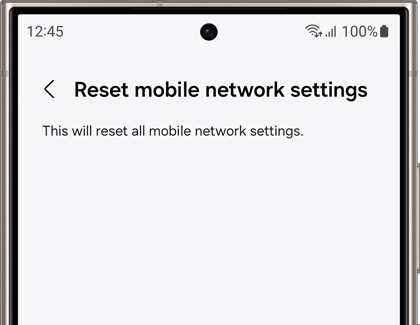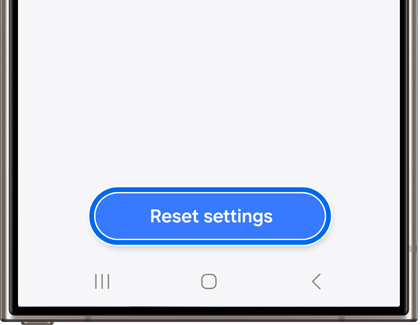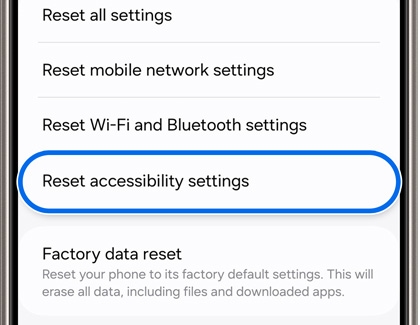Perform a factory reset on your Galaxy phone or tablet
Are you sending your Galaxy phone or tablet in for repair, or giving it to a friend or family member? If you need to wipe your device's data for any reason, you can perform a factory reset. This feature will completely erase your personal information and data to make your phone or tablet a clean slate. You can also reset the general, network, and accessibility settings without erasing apps or data.

Perform a factory reset on your Galaxy phone or tablet
Note
Available screens and settings may vary by wireless service provider, software version, and phone model.
Reset all settings without erasing apps and data
You can reset your phone or tablet to its default settings without erasing apps or data. This type of reset will not erase security or language settings, accounts, personal data, or settings for your downloaded apps.
- Navigate to and open Settings, and then tap General management.
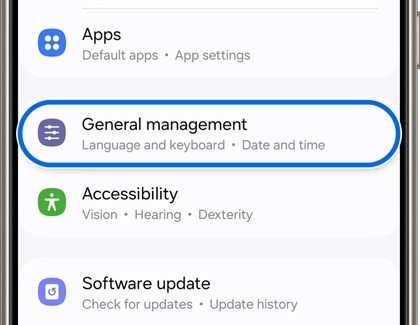
- Swipe to and tap Reset, and then tap Reset all settings.
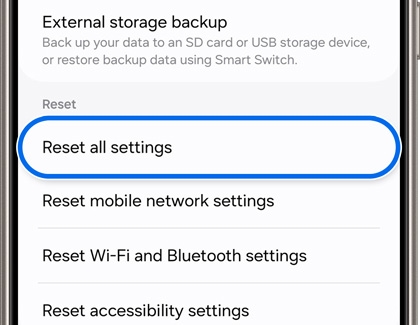
- Review the information, and then tap Reset settings.
- Tap Reset to confirm. Your device will restart after a few moments.
Read less
Factory reset to erase all apps and data
Important
- Please save any information you need prior to the factory reset because your personal information may not be recovered.
- If you have encrypted the microSD card, you must decrypt it before resetting the device. Otherwise, your device will not be able to read the data on the card. From Settings, search for and select Decrypt SD card, and then follow the on-screen prompts.
- A network connection will be required to log out of your Samsung account before you can complete the reset.
Note
If you are trying to reset your device because you are locked out, see our guide for assistance.
Before you perform a factory reset, be sure to back up your personal data, so you don't lose it all.
- Navigate to and open Settings, and then tap General management.
- Swipe to and tap Reset, then tap Factory data reset, and then review the information.
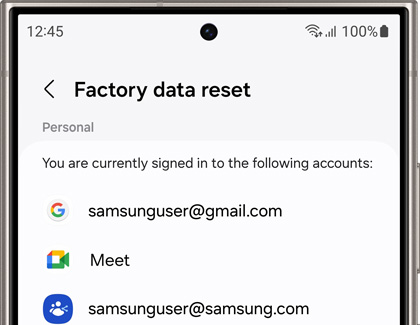
- When you're ready, swipe to and tap Reset.
- Tap Delete all.
- If you have a security lock set, you will be asked to enter the credentials.
- From there, you will be required to enter your Samsung account's password if you have added a Samsung account.
- Your device will reset; when it turns back on, it will start from the initial setup screen.
If you cannot reset your device or complete the initial setup due to the account credentials that are stored on the device, please contact us for assistance.
Read less
Reset mobile network or Wi-Fi and Bluetooth settings
You can also reset your Wi-Fi, Bluetooth, and mobile network settings. This will not erase your apps or data.
Reset mobile network settings
- Navigate to and open Settings, and then tap General management.
- Swipe to and tap Reset, and then tap Reset mobile network settings.
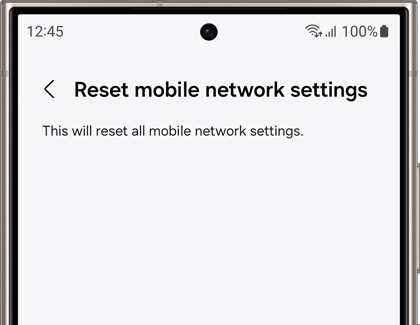
- Review the information, and then tap Reset settings.
- Tap Reset to confirm.
Reset Wi-Fi and Bluetooth settings
- Navigate to and open Settings, and then tap General management.
- Swipe to and tap Reset, and then tap Reset Wi-Fi and Bluetooth settings.
- Review the information, and then tap Reset settings.
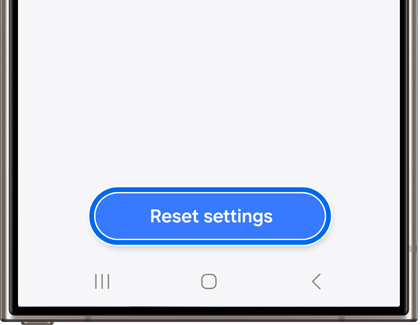
- You will need to reconnect to your Wi-Fi network and Bluetooth accessories after the reset.
Read less
Reset accessibility settings
If you need to change up your accessibility settings, you can reset them. This will erase your preferences for TalkBack, Spoken assistance, and more, so you can start fresh.
- Navigate to and open Settings, and then tap General management.
- Swipe to and tap Reset, and then tap Reset accessibility settings.
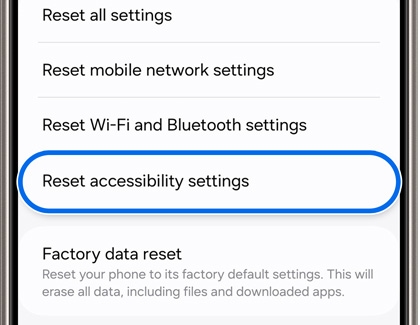
- Review the information, and then tap Reset settings.
- Tap Reset to confirm.
Read less
Recommended Articles

Factory reset your Galaxy XR headset
Factory reset your Galaxy XR headset Performing a factory reset on your Galaxy XR headset is essential when sending it for repair, selling it, or giving it to someone else. This process erases all personal data and restores the device to its original settings. You can also reset specific settings, like network or accessibility settings, without era

Google Device Protection on your Galaxy phone or tablet
Google Device Protection on your Galaxy phone or tablet If your phone or tablet is ever lost or stolen, Google Device Protection protects your device from unauthorized factory data resets by using your Google account information to verify your identity. Google Device Protection on your Galaxy phone or tablet How does Google Device Protection work?

New Galaxy phone or tablet quick setup with Smart Switch QR code
New Galaxy phone or tablet quick setup with Smart Switch QR code Although receiving a brand-new Galaxy phone or tablet is exciting, you may not be looking forward to transferring all of your previous phone's data. Luckily, you can use the new quick setup feature with Smart Switch when setting up your phone for the first time. All you need to do is
We're here for you
Contact Samsung Support
Contact us online through chat and get support from an expert on your computer, mobile device or tablet. Support is also available on your mobile device through the Samsung Members App.