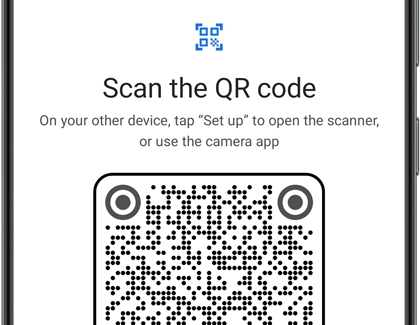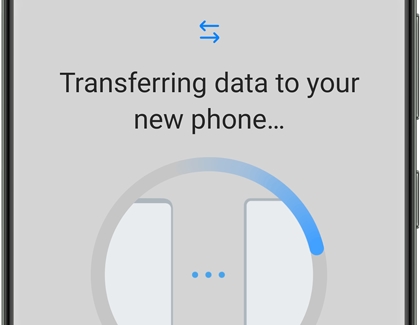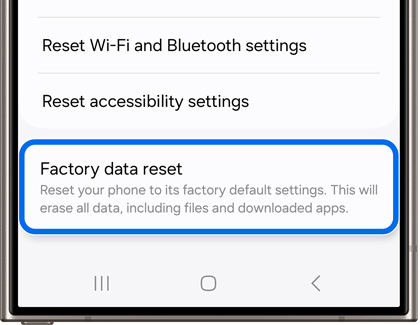New Galaxy phone or tablet quick setup with Smart Switch QR code

New Galaxy phone or tablet quick setup with Smart Switch QR code
Use quick setup with Smart Switch
Quick setup with Smart Switch lets you transfer your existing accounts and networks with a QR code. Please note that your Galaxy device’s initial set up screen may differ depending on your carrier.
- Turn on your new phone or tablet for the first time to begin the initial setup wizard. Select your desired language, then tap Start, and then agree to the terms on the screen.
- Next, you’ll be prompted to set up your new device using your old device. You can select Galaxy or Android device, or iPhone or iPad. For this example, tap Galaxy or Android device.
- A Smart Switch pop-up will appear on your old device; tap Set up.
- Next, scan the QR code on the new device using the old device. Follow any on-screen instructions on your old device if necessary.
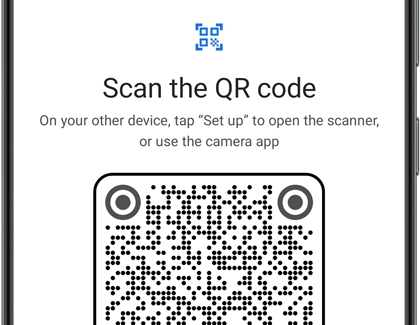
- When you reach the Copy apps & data screen, tap Next. Then, tap Allow on both phones to begin using Smart Switch.
- Tap Transfer wirelessly or Use a cable instead on your new device, and then follow the prompts if needed.
- Select the data you want to transfer using your new device, and then tap Next.
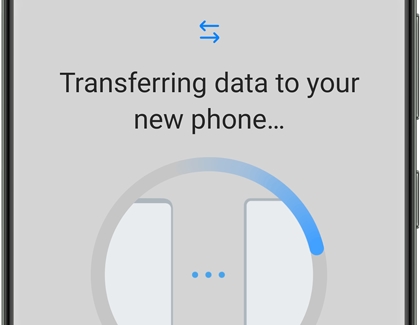
- Wait until the transfer is complete. Tap Done on your old device when it’s finished.
- You’ll receive a notification on the new device; swipe down from the top of the screen to open the notification panel, and then tap the Data transfer complete notification. You’ll see a summary of the transferred data.
If you’ve already set up your new device and need to transfer photos, files, or other data from an old device, you can still use Smart Switch at a later time. However, if you would like to use the quick setup and QR code route, you will first need to perform a factory data reset on your device. Please see the next section for more information.
Use quick setup with Smart Switch after a factory data reset
To use the quick setup feature at a later time after your device has already been set up, you’ll need to perform a factory data reset. Doing so will remove all current data and bring you back to the initial setup screen, where you can transfer your data.
- Navigate to and open Settings, then tap General management, and then swipe to and tap Reset.
- Tap Factory data reset, review the information, and then tap Reset.
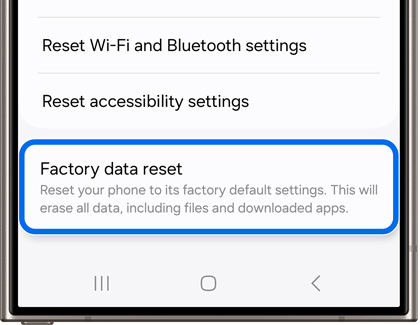
- Next, tap Delete all. Enter your Samsung account password when prompted, and then tap OK to begin the reset process.
- Your phone or tablet will automatically restart and bring you to the initial setup screen, where you can set up your device and transfer your data. Review the steps in the first section for instructions.




Contact Samsung Support


-
Mobile 8 AM - 12 AM EST 7 days a week
-
Home Electronics & Appliance 8 AM - 12 AM EST 7 days a week
-
IT/Computing 8 AM - 12 AM EST 7 days a week
-
Text Support 24 hours a day 7 days a week

You Are About To Be Redirected To Investor Relations Information for U.S.
Thank you for visiting Samsung U.S. Investor Relations. You will be redirected via a new browser window to the Samsung Global website for U.S. investor relations information.Redirect Notification
As of Nov. 1, 2017, the Samsung Electronics Co., Ltd. printer business and its related affiliates were transferred to HP Inc.For more information, please visit HP's website: http://www.hp.com/go/samsung
- * For Samsung Supplies information go to: www.hp.com/go/samsungsupplies
- * For S.T.A.R. Program cartridge return & recycling go to: www.hp.com/go/suppliesrecycling
- * For Samsung printer support or service go to: www.hp.com/support/samsung
Select CONTINUE to visit HP's website.