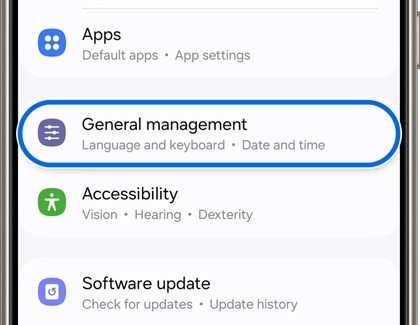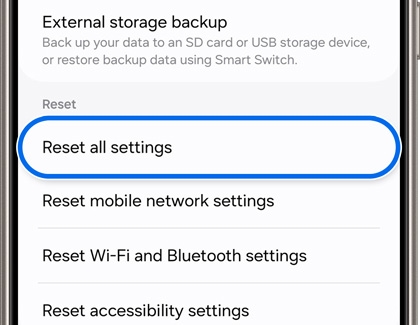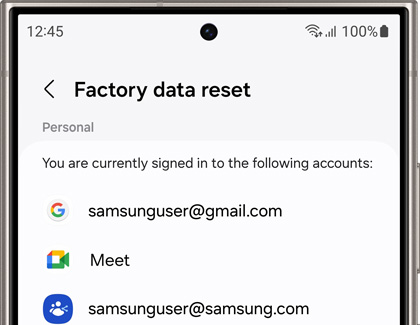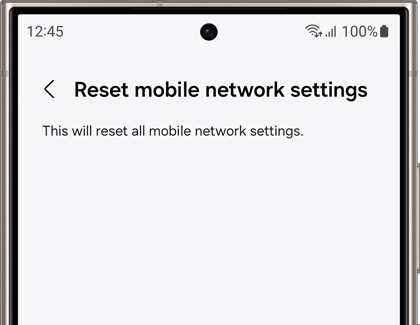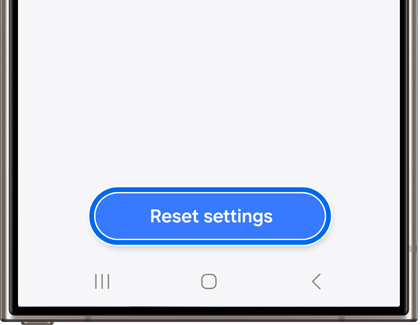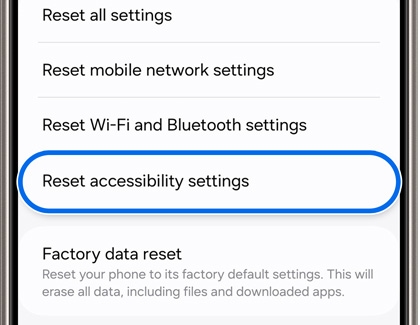Perform a factory reset on your Galaxy phone or tablet

Perform a factory reset on your Galaxy phone or tablet
Reset all settings without erasing apps and data
You can reset your phone or tablet to its default settings without erasing apps or data. This type of reset will not erase security or language settings, accounts, personal data, or settings for your downloaded apps.
- Navigate to and open Settings, and then tap General management.
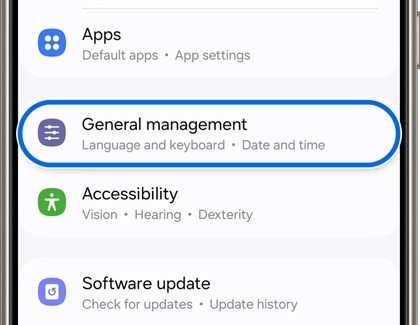
- Swipe to and tap Reset, and then tap Reset all settings.
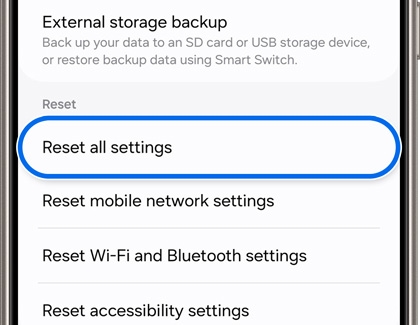
- Review the information, and then tap Reset settings.
- Tap Reset to confirm. Your device will restart after a few moments.
Factory reset to erase all apps and data
- Please save any information you need prior to the factory reset because your personal information may not be recovered.
- If you have encrypted the microSD card, you must decrypt it before resetting the device. Otherwise, your device will not be able to read the data on the card. From Settings, search for and select Decrypt SD card, and then follow the on-screen prompts.
- A network connection will be required to log out of your Samsung account before you can complete the reset.
Before you perform a factory reset, be sure to back up your personal data, so you don't lose it all.
- Navigate to and open Settings, and then tap General management.
- Swipe to and tap Reset, then tap Factory data reset, and then review the information.
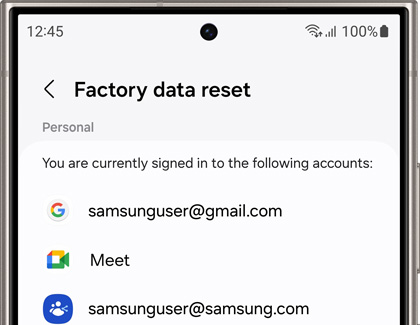
- When you're ready, swipe to and tap Reset.
- Tap Delete all.
- If you have a security lock set, you will be asked to enter the credentials.
- From there, you will be required to enter your Samsung account's password if you have added a Samsung account.
- Your device will reset; when it turns back on, it will start from the initial setup screen.
If you cannot reset your device or complete the initial setup due to the account credentials that are stored on the device, please contact us for assistance.
Reset mobile network or Wi-Fi and Bluetooth settings
Reset mobile network settings
- Navigate to and open Settings, and then tap General management.
- Swipe to and tap Reset, and then tap Reset mobile network settings.
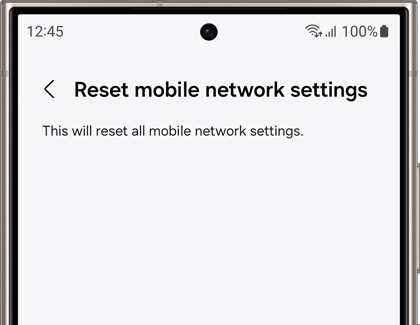
- Review the information, and then tap Reset settings.
- Tap Reset to confirm.
Reset Wi-Fi and Bluetooth settings
- Navigate to and open Settings, and then tap General management.
- Swipe to and tap Reset, and then tap Reset Wi-Fi and Bluetooth settings.
- Review the information, and then tap Reset settings.
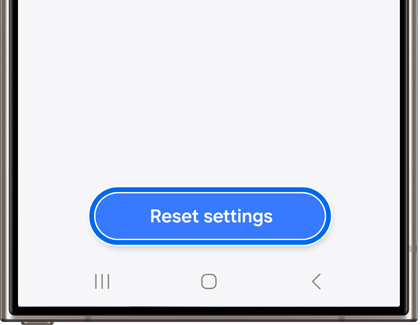
- You will need to reconnect to your Wi-Fi network and Bluetooth accessories after the reset.
Reset accessibility settings
If you need to change up your accessibility settings, you can reset them. This will erase your preferences for TalkBack, Spoken assistance, and more, so you can start fresh.
- Navigate to and open Settings, and then tap General management.
- Swipe to and tap Reset, and then tap Reset accessibility settings.
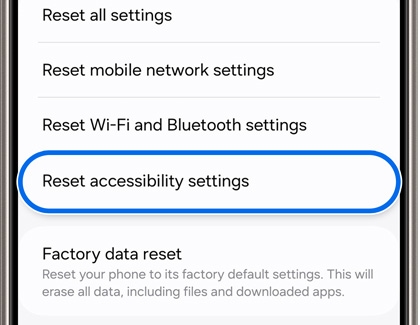
- Review the information, and then tap Reset settings.
- Tap Reset to confirm.
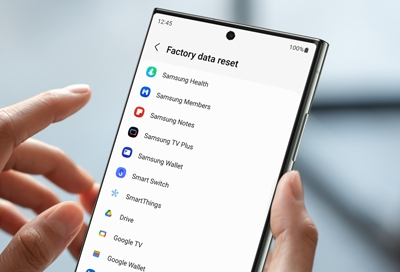



Contact Samsung Support


-
Mobile 8 AM - 12 AM EST 7 days a week
-
Home Electronics & Appliance 8 AM - 12 AM EST 7 days a week
-
IT/Computing 8 AM - 12 AM EST 7 days a week
-
Text Support 24 hours a day 7 days a week

You Are About To Be Redirected To Investor Relations Information for U.S.
Thank you for visiting Samsung U.S. Investor Relations. You will be redirected via a new browser window to the Samsung Global website for U.S. investor relations information.Redirect Notification
As of Nov. 1, 2017, the Samsung Electronics Co., Ltd. printer business and its related affiliates were transferred to HP Inc.For more information, please visit HP's website: http://www.hp.com/go/samsung
- * For Samsung Supplies information go to: www.hp.com/go/samsungsupplies
- * For S.T.A.R. Program cartridge return & recycling go to: www.hp.com/go/suppliesrecycling
- * For Samsung printer support or service go to: www.hp.com/support/samsung
Select CONTINUE to visit HP's website.