Control app notifications on your Galaxy phone or tablet
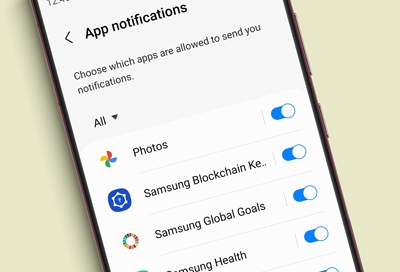
Managing your phone's notifications helps you stay focused without unnecessary interruptions. Here's how to tailor notification settings to your preferences, including sound, vibration, and display options.
Note: Remember, specific screens and settings might differ depending on your service provider, software version, and device model.
Viewing and Managing Notifications
To view notifications, simply swipe down from the top of your screen. Here, notifications appear below the Quick settings panel.
Expand a notification by tapping the down arrow to see full content or to take actions like replying to a text.
Clear all notifications with a single tap or swipe up to close the panel.
For customization, select Notification settings at the panel's bottom to adjust app notifications.
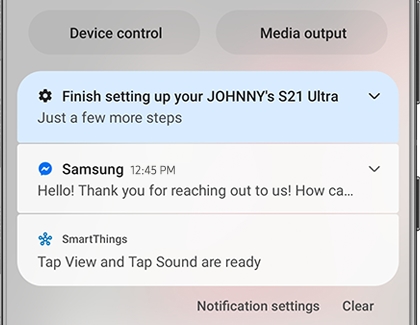
If you want to see recent notifications from specific apps:
Go to Settings > Notifications > App notifications.
Choose Most recent from the drop-down menu (default is All).
Blocking Unwanted Notifications
Reduce clutter by blocking unwanted app notifications:
In Settings, navigate to Notifications > App notifications.
Toggle the switch next to apps to stop their notifications.
To review blocked apps, select Notifications turned off from the drop-down menu.
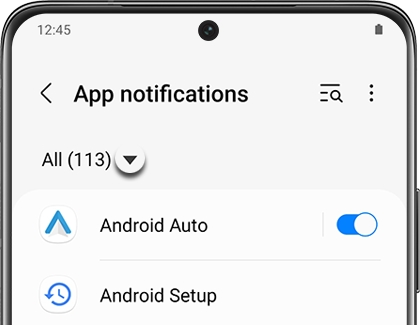
Customizing Notification Categories
For finer control, customize notification categories per app. This lets you receive only the notifications you care about:
Access Settings > Notifications > Advanced settings.
Enable Manage notification categories for each app, then go Back and select an app under App notifications.
Adjust the categories as desired.

App Icon Badges
Control the visibility of app icon badges to keep your screen tidy:
To toggle app icon badges, go to Settings > Notifications > Advanced settings > App icon badges.
Status Bar Settings
Control the visibility of status bar notifications to keep your screen tidy:
Adjust status bar notification visibility under Settings > Notifications > Advanced settings > Show notification icons.
Enhanced Notification Features
Flash Notifications: Turn on flash notifications in Settings for visible alerts.
Snooze Notifications: Temporarily mute notifications via the snooze feature in Settings > Notifications > Advanced settings.
Suggested Actions: Enable suggested actions for efficient notification management under Settings > Notifications > Advanced settings.
Fingerprint Sensor Gestures: Utilize fingerprint sensor gestures for easy notification panel access (not available on all devices).
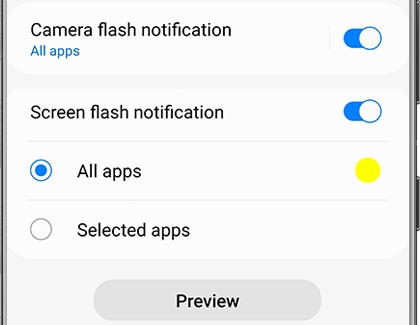
Notification History
Never miss an important alert by enabling Notification History in Settings > Notifications > Advanced settings. This feature saves recently dismissed notifications for later review.
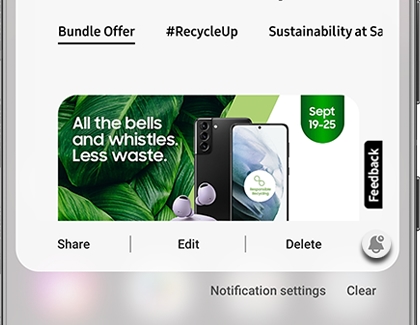
Other answers that might help
-
Mobile 8 AM - 12 AM EST 7 days a week
-
Home Electronics & Appliance 8 AM - 12 AM EST 7 days a week
-
IT/Computing 8 AM - 9 PM EST 7 days a week
-
Text Support 24 hours a day 7 Days a Week
Contact Samsung Support


