Control notifications on your Galaxy phone or tablet
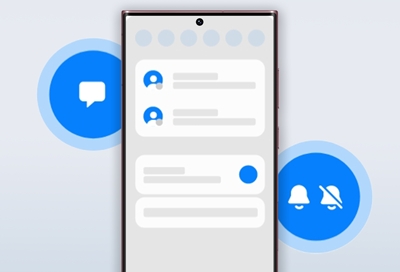
We know you're busy. And when you're in a rush, you may not have time to unlock your phone or tablet to open and dismiss all those notifications. The good news is that you can manage your alerts right from the Lock screen with your device's notification settings.
Note: Available screens and settings may vary by wireless service provider, software version, and device model.
Lock screen notification settings
Nobody likes when other people can view their notifications, especially if it is something personal like a text message. Fortunately, you can hide the notification details on the Lock screen.
From Settings, swipe to and tap Notifications, and then tap Lock screen notifications. Tap the switch at the top to turn on Lock screen notifications. From here, you can customize the available settings to your liking:
Hide content or Show content: Choose your desired option for your notifications. If you choose Show content, you can then tap the Settings icon to select which apps will show Lock screen notifications.
Show content when unlocked: Notification content will be visible when your device is unlocked.
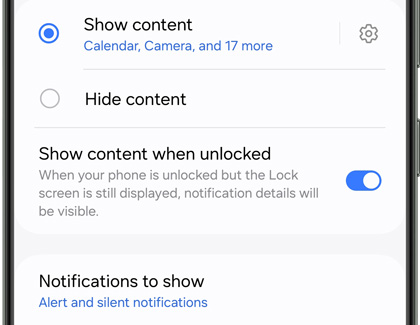
Notifications to show: Enable either Alert and silent notifications, or Alert notifications only.
Show on Always On Display: Show or hide notifications when your Always On Display is active. This option may not be available on all devices or when you are using Power saving mode.
Open Lock screen notifications
You can open or dismiss notifications right from the Lock screen of your device.
From the Lock screen, double tap the notification's icon to open up the Notification panel. Then, simply tap the desired notification to open it, and unlock your phone if needed.
To dismiss a notification, swipe the desired notification to the left or right until it disappears.
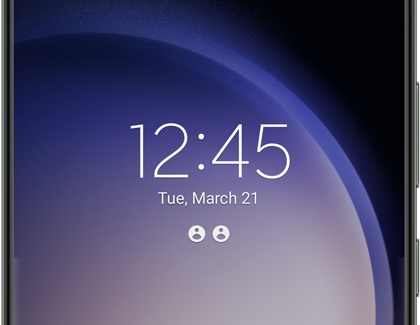
Note: If you have a screen lock set up, you will need to enter your credentials to view the notification.
Snooze notifications
Just like how you snooze your alarm clock every morning, you can "snooze" your notifications too. This will make them disappear and then reappear after a set amount of time.
To snooze a notification from the Lock screen, tap the down arrow to fully open the notification.
Tap the Snooze icon (it looks like a bell), select your desired amount of time, and then tap Save.
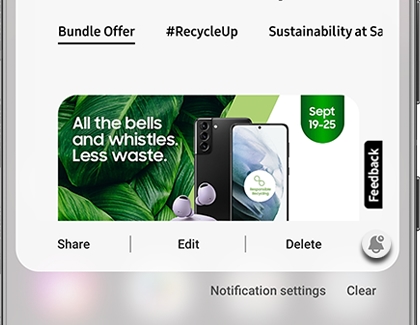
Note: The Snooze option may not be available on all software versions. On some software versions, you may need to enable the snooze option. Open Settings, then tap Notifications, and then tap Advanced settings. Tap the switch next to Show snooze button.
Emergency alert notifications
Emergency alerts are messages sent by public services to alert you of dangerous weather, missing persons, or other matters of local or national importance. If desired, you can customize which emergency alerts you receive and disable ones you don't want, except for National alerts.
To adjust these alerts, navigate to and open Settings, and then tap Notifications. Tap Advanced settings, and then tap Wireless emergency alerts. The following options are available but may differ depending on your carrier:
National alerts: National warning messages issued by the national government. These alerts cannot be turned off.
Extreme threats: Extreme threats to life and property, such as a flash flood or hurricane.
Severe threats: Severe threats to life and property. Considered slightly less dangerous than extreme threats.
AMBER alerts: Child abduction emergency bulletins.
Public safety messages: Recommended actions that can save lives or property.
Test alerts: Carrier tests and scheduled tests from the safety alert system. This may be called "State and local tests" on certain carriers.
Emergency alert history: View your past alert history.
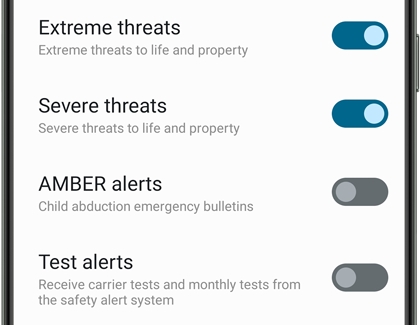
If you are not receiving emergency alerts, it could be due to the following reasons:
Your device has poor cell reception.
Airplane mode is enabled on your device or emergency alerts are turned off.
Some devices will not show an alert when you're in the middle of a phone call. This varies by make and model.
Your device is connected to a cell site that is not broadcasting the alert, is undergoing maintenance, or is out of service.
Note: If your device receives the same emergency alert over and over, try powering it off and turning it back on.
Adjust app notification settings
You probably have a bunch of apps on your device, like messaging and music apps, that you use daily. Your app notifications can be customized to suit your needs if you want to view, block, or snooze them during the day. Or, change up the notification sounds and vibrations so you can be alerted right away when you receive an important message.
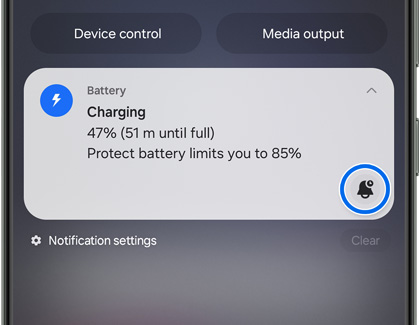
Turn on notification history
Have you ever accidentally closed a notification you were trying to read? With the Notification history feature, you can view your recent notifications exactly as they appeared. Now you'll never miss any important alerts, like system updates.
Navigate to and open Settings.
Tap Notifications, and then tap Advanced settings.
Tap Notification history, and then tap the switch at the top of the page. Your notification history will appear here from now on.
If you don't currently see anything on this page, come back later after you've received some new notifications.
Other answers that might help
-
Mobile 8 AM - 12 AM EST 7 days a week
-
Home Electronics & Appliance 8 AM - 12 AM EST 7 days a week
-
IT/Computing 8 AM - 9 PM EST 7 days a week
-
Text Support 24 hours a day 7 Days a Week
Contact Samsung Support


