Use Art Mode on The Samsung Frame TV

When you're not watching TV, The Frame transforms into a beautiful work of art. The Frame comes preloaded with different types of art from various world-renowned artists. If you're a budding artist yourself, or just want something a bit more personal up on the big screen, you can upload your own photos and display them on The Frame. To give your gallery even more variety you can purchase additional artwork from the Art Store or a subscription for unlimited access to the vast collections.
Toggle Art Mode on or off

To switch between TV mode and Art Mode, press Power on the OneRemote. In Art Mode, the brightness and color tone of the display intuitively adjust to the ambient lighting of the room. The motion sensor detects any movement and will automatically turn The Frame on or off. If you want to turn the TV completely off without showing art, hold down power on the remote.
Note: Art mode cannot be permanently disabled.
Samsung Collection
In Art Mode, press Select on your OneRemote.
Use the directional pad on the OneRemote to move to Samsung Collection, and then select the category you want to browse.
Press Left or Right to browse through the artwork. When you've found a piece you like, press Select on your OneRemote.
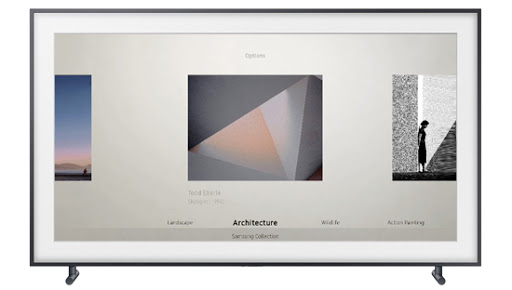
You can also view more information on the artist and their work.
Upload personal photos via USB
You're not limited to the works of art in the Samsung Collection. Show off your artistic flair on The Frame using your own pictures!
Connect a USB drive containing your photos to the One Connect Box.
While The Frame is in Art Mode, press Select on your OneRemote.
Use the directional pad on the OneRemote to move to My Collection, and then move to and select the connected storage device.
Use the directional pad on the OneRemote to browse through the pictures. To import images, move to and select Save at the top of the screen.
Highlight and select Save Selected to import the selected images.
Note: Do not remove the USB drive while the images are saving to The Frame.
To view the image you just imported, navigate to My Collection > My Photos.
Apply a matte style and color
The matte style and color can be changed to better suit your preferences and match the displayed works of art.
Navigate to the work of art you want to display, and then press Up on your OneRemote.
Select Matte.
Select the matte you like best using Left and Right on the directional pad.
After selecting the matte style, you can select the color using the directional pad on the remote.
Press Select on your remote to save the changes.
Frame TV sensor tips
Do not block the sensor at the front of the TV. The motion sensor as well as the brightness and color tone of the screen can be affected.
The performance of the sensor may vary depending on the TV installation and operating environment.
The screen brightness and color may be affected depending on the color of the bottom of the TV.
In an environment where special light sources other than standard light sources (halogen, fluorescent) are applied, the sensor may deviate in motion recognition, depending on the positions, types, and number of the light sources.
If the surroundings of the TV are too dark or bright, the screen brightness may be limited or the sensor may not work normally.
If the TV is installed too high or low, the sensor may not work normally.
The motion sensor may sense motion from a flashing LED, a pet dog, a car moving outside the window, or other condition to start operation.
Use Art Mode with Samsung SmartThings
SmartThings is used with all 2018 and later Frame TVs, and is automatically installed on your Samsung phone. For other Android or iOS devices, open either the Play Store or App Store respectively, search for "SmartThings", and install or update the app to the latest version. For help registering your TV in SmartThings, check out our guide for adding your Frame TV to SmartThings. A Samsung Account and internet connection are required.*
Adjust Art Mode Settings in SmartThings
Open the SmartThings app and select the Frame TV.
Tap the Art Mode button located in the upper right corner. Then tap Settings.
Brightness - Adjust the brightness of the image when displayed full screen. The closer the brightness level is to 50, the brighter the picture will be.
Color Tone - Select the most suitable color tone for your viewing preferences.
Night Mode - This mode will detect light around the TV to automatically turn it on or off depending on the presence of light.
Sleep After - When enabled, The Frame turns off when no motion is detected for the specified time set up in Art mode.
Motion Detector Sensitivity - Set The Frame to turn on or off automatically when motion is detected while in Art mode.
Open your SmartThings app, select Devices -> Add device, or press + then Add device.
Select your preferred method for registering your TV. Scan for nearby devices may be the easiest.
After your TV is registered with SmartThings, select Art Mode.
After selecting Art Mode, press Add Your Photos +, and select the photos you want to save on your Frame TV. After selecting your photos, press Save on The Frame in the bottom right corner.
Note: If you want your photos to be a slideshow, select Slideshow when viewing the photos you selected to save to the Frame.
Next you will be given the option to select the photo you want displayed. There are different artistic effects you can choose from to make your photo look like a painting or a drawing!
Note: You cannot edit photos on the TV itself. Ensure that your photos are edited to your liking before adding them to the Frame.
Add personal photos from your phone with SmartThings
The Art Store
You can purchase individual pieces of art or subscribe for unlimited access to all current and future artwork. To purchase a subscription, navigate to Art Store > Membership > Subscribe, and then add a payment method. If you want to purchase an individual work of art, the steps are a little different:
While The Frame is in Art Mode, press Select on your OneRemote.
Use the directional pad on the OneRemote to move to Art Store, and then select a category.
Use the directional pad on the OneRemote to browse through the works of art.
Select the piece of art you are interested in purchasing and you will have the option to buy it, or cancel.
* A Samsung Account is required for network-based smart services, including streaming apps and other smart features. A separate (connected) computer, mobile, or other device may be necessary to create/log in to a Samsung Account. Without an Account login, only external device connections (e.g., via HDMI) and terrestrial/over-the-air TV (only for TVs with tuners) are available. If you do not have a Samsung Account, you can easily create one here: https://account.samsung.com/membership/intro it’s free to sign up; terms apply.
Other answers that might help
-
Mobile 8 AM - 12 AM EST 7 days a week
-
Home Electronics & Appliance 8 AM - 12 AM EST 7 days a week
-
IT/Computing 8 AM - 9 PM EST 7 days a week
-
Text Support 24 hours a day 7 Days a Week
Contact Samsung Support


