Customize the display settings on your Samsung smart watch

Samsung Galaxy smart watches offer several display settings for a customized display experience. These include auto brightness, always on display, font style and sizing options, and screen wake-up gestures. Adjust all of these and more to fit your needs!
Note: Available screens and settings may vary by provider, phone, or watch.
Galaxy Watches running Wear OS
Note: If you'd like to change the appearance of the screen that displays the time, check out our guide to changing the watch face. A huge variety of backgrounds and styles are available.
There are several display options available on Wear OS models, such as Auto brightness, Screen timeout, and Touch sensitivity. Wear OS models include Galaxy Watch4, Watch5, and Watch6.
On your watch, navigate to and tap Settings, and then tap Display. You can also access this by opening the Galaxy Wearable app on the connected phone, tapping Watch settings, and then tapping Display. The following display options are available:
Brightness: Adjust the screen’s brightness. You can also swipe down on your watch's screen to open the Quick settings panel, and then tap the Brightness icon.
Auto brightness: Enable or disable Auto brightness in very bright or low light situations.
Always On Display: Choose to keep the screen on at all times. This will consume more battery power.
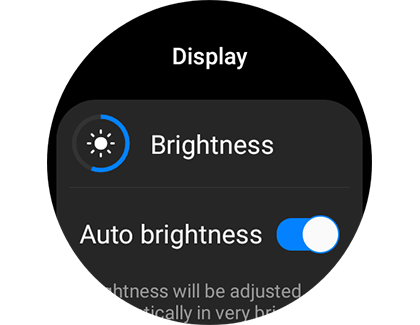
Raise wrist to wake: You can wake up the screen by raising your wrist.
Touch screen to wake: You can wake up the screen by tapping or touching it.
Turn bezel to wake: Wake up the screen by turning the bezel left or right. This option is only available on Classic models with a physical bezel.
Show media controls: Audio controls will appear on the screen when you start playing audio or videos on your phone.
Screen timeout: Select your desired screen timeout.
Show last app: Select your desired time limit for showing the most recent app.
Font style: Select your desired font style. This option is only available on the Galaxy Watch4.
Font size: Choose your desired font size.
Touch sensitivity: Select this if you’re wearing gloves; you’ll be able to control the screen with gloves on.
Show charging info: Display the current battery level until it is full.
Galaxy Watch display settings (previous models)
Note: If you'd like to change the appearance of the screen that displays the time, check out our guide to changing the watch face. A huge variety of backgrounds and styles are available.
The display settings on your watch, such as the background and font style, can help your screen look more appealing. Or, maybe you'd like to adjust the brightness so you can see the screen clearly.
On your watch, navigate to and select Settings, and then tap Display. The following settings are available:
Brightness: Adjust the display brightness.
Auto low brightness: Enable or disable Auto brightness in very bright or low light situations.
Screen timeout: Set how long the display stays on before turning off.
Show last app: Set how long the last app will be displayed.
Background style: Customize the pattern of the background.
Font: Change the font style and size.
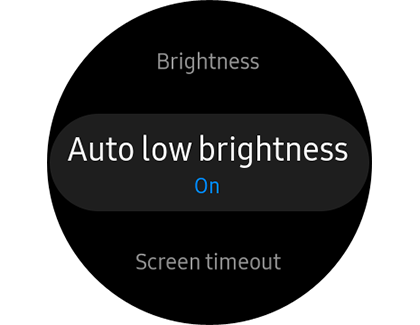
If your screen isn't responding to touches while you're wearing gloves, you can increase the touch sensitivity by opening Settings on the watch, and then tapping Advanced. Tap Touch sensitivity, and then tap the switch to enable or disable Touch sensitivity.
Galaxy Fit and Galaxy Fit2 display settings
Like your display nice and bright when you're working out? You can brighten the Fit's screen through its display settings. Open the Galaxy Wearable app, and then tap Display. You can adjust the following display settings:
Brightness: Adjust the screen's brightness level.
Screen timeout: Set how long the screen stays on before turning off.
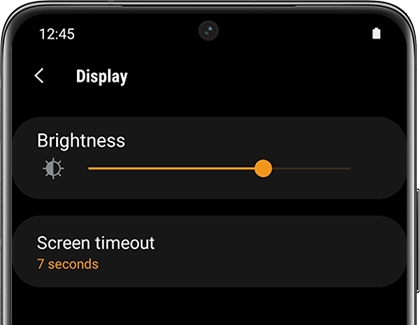
Gear Fit2 and Gear Fit2 Pro display settings
You can set the screen on a Gear Fit2 Pro or Gear Fit2 to adjust automatically in low light through its display settings. There are a variety of other display settings as well.
On your fitness band, navigate to and open Settings, and then tap Display. You can adjust the following display settings:
Watch faces: Select or customize a watch face.
Watch always on: Set your watch face to always be visible.
Notification indicator: Show an orange dot on the watch face for unread notifications.
Brightness: Adjust the display brightness.
Screen timeout: Set how long the display stays on before turning off.
Font: Change the font style and size.
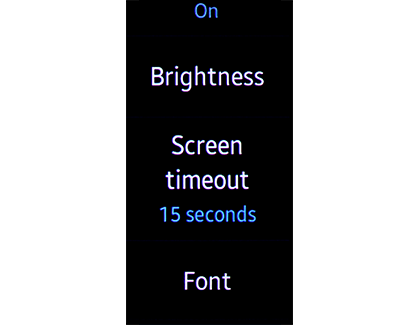
Change the display color or size
If you’re having trouble seeing your Galaxy watch’s screen, menus, or fonts, you can change these options using the Accessibility features. For instance, you can change the magnification and colors so the screen is easier on your eyes. You can also select a different watch face in your preferred color and size.
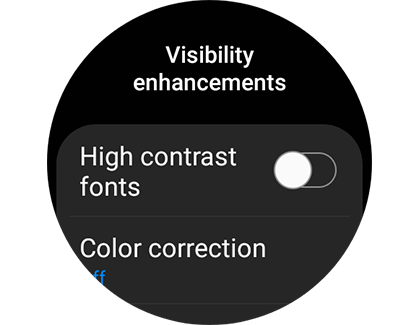
Other answers that might help
-
Mobile 8 AM - 12 AM EST 7 days a week
-
Home Electronics & Appliance 8 AM - 12 AM EST 7 days a week
-
IT/Computing 8 AM - 9 PM EST 7 days a week
-
Text Support 24 hours a day 7 Days a Week
Contact Samsung Support


