Invite members using the SmartThings app

Invite members using the SmartThings app
Invite via Samsung account
You can invite members to join certain locations in your account through their Samsung account. Soon, you'll all be able to use the same smart devices.
- To invite a member, navigate to and open the SmartThings app.
- Tap the Favorites tab, then tap the location drop-down menu, and then select your desired location.
- Tap More options (the three vertical dots), and then tap Manage location/members.
- Tap Invite member, then tap Send an invitation, and then enter the email address for their Samsung account.
- Next, tap Send. Once the user receives the invitation, they can accept it, and then they'll be good to go.

Invite via QR code
You can also invite members using a QR code.
- Navigate to and open the SmartThings app, and then tap the Favorites tab.
- Tap the location drop-down menu, and then select your desired location.
- Tap More options (the three vertical dots), and then tap Manage location/members.
- Tap Invite member, and then tap Use a QR code. The invitee can then scan the QR code using their phone.

- When they scan the QR code with their phone's camera, the SmartThings app will open. From there, they can review the on-screen instructions to become a member.
Accept the invitation

To receive and accept an invitation that was sent via a Samsung account or email address, the other user must have the SmartThings app installed on their phone and be signed into their Samsung account.
To find the invitation, they’ll need to swipe down from the top of their phone’s screen to open the Notification panel, and then select the SmartThings invitation notification. From there, they can follow the instructions to join the location and start controlling the location’s devices.
View or remove members
If someone doesn't use SmartThings anymore, the owner of the location can remove their membership. You can also view members in a location in case you lose track of who has been added.
- To view or remove a member, navigate to and open the SmartThings app, and then navigate to the location with your desired member.
- Tap the Favorites tab, then tap More options (the three vertical dots), and then tap Manage location/members.
- Tap Members, then tap More options (the three vertical dots), and then tap Remove members. Select the desired member, and then tap Remove.

- The member will now be removed from that location and won’t be able to control any of its devices.
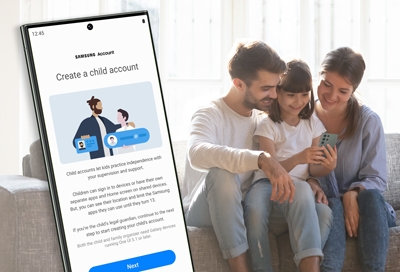


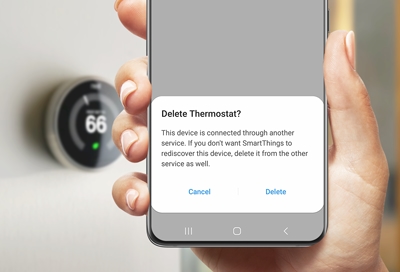
Contact Samsung Support


-
Mobile 8 AM - 12 AM EST 7 days a week
-
Home Electronics & Appliance 8 AM - 12 AM EST 7 days a week
-
IT/Computing 8 AM - 12 AM EST 7 days a week
-
Text Support 24 hours a day 7 days a week

You Are About To Be Redirected To Investor Relations Information for U.S.
Thank you for visiting Samsung U.S. Investor Relations. You will be redirected via a new browser window to the Samsung Global website for U.S. investor relations information.Redirect Notification
As of Nov. 1, 2017, the Samsung Electronics Co., Ltd. printer business and its related affiliates were transferred to HP Inc.For more information, please visit HP's website: http://www.hp.com/go/samsung
- * For Samsung Supplies information go to: www.hp.com/go/samsungsupplies
- * For S.T.A.R. Program cartridge return & recycling go to: www.hp.com/go/suppliesrecycling
- * For Samsung printer support or service go to: www.hp.com/support/samsung
Select CONTINUE to visit HP's website.



