Best settings for QLED and UHD gaming on Samsung TVs

Ready to game in glorious UHD? Connecting your Xbox Series X/S, PC, or PlayStation 5 to a Samsung TV or gaming monitor is simple. There are settings that can be changed to ensure you get the most out of your gaming setup. Let us walk you through the most gamer-friendly settings.
Activate Input Signal Plus
To get the best picture settings, you should first enable Input Signal Plus. This helps improve the picture quality for colors next to each other on the screen.
Open Settings, and select General (Connections).
Select External Device Manager.
Scroll to and select Input Signal Plus.
Activate Input Signal Plus for the HDMI port that your gaming system is connected to.
Note: On some TV models, this setting is called HDMI UHD Color.
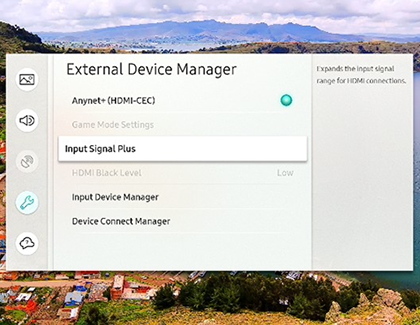
Enable Game Mode
Note: On some models, Game Mode is enabled automatically when a game console is the selected source. You should still enable it manually if needed, like for PC gaming. Some features, like FreeSync, are only available when Game Mode is on.
Game Mode removes picture processing from the TV. This may degrade the picture quality slightly, but it reduces input lag, which significantly improves the responsiveness when gaming.
With the game console connected and turned on, open Settings, and then select General (Connections).
Select External Device Manager.
Select Game Mode Settings, and then turn Game Mode on.
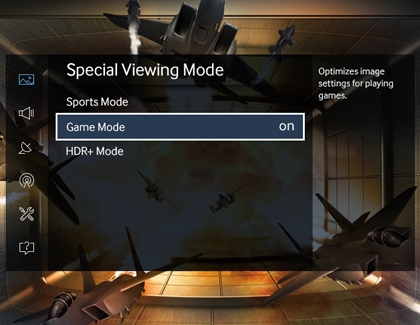
On some Samsung TVs, you will need to navigate to Settings, and then select Picture. From there, you can select Special Viewing Mode to access Game Mode.
If you stop gaming and want to watch a movie, increase your image quality again by switching back to a picture mode such as Standard or Movie.
Activate HDR+ Mode
Did you know the human eye can see 10 million different colors? HDR (High Dynamic Range) displays many more shades of color than normal displays and you'll definitely want it for your gaming. Not every console or PC supports it, but HDR+ will add an HDR effect to non-HDR content. So, use it to get closer to the real thing.
Open Settings, and select Picture.
Select Expert Settings.
Select HDR+ Mode to activate it.
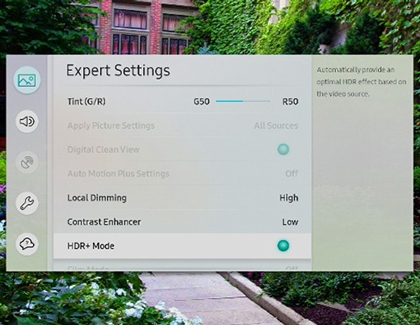
When viewing HDR content, your TV automatically enters HDR mode. Any settings you adjust in HDR mode will only apply while in HDR mode. These changes will not be reflected when you are watching SDR (Standard Dynamic Range) content.
Adjust Picture settings
Ultimately, your own eyes will tell you what looks best, so be sure to adjust the many picture settings available. Just navigate to Settings, and then select Picture.
From here you can change the Picture Mode, the Picture Size Settings, and the Expert Settings, which include important settings like Brightness, Contrast, Sharpness, and the Backlight.
Note: Picture Mode will not be available if HDR+ is turned on.
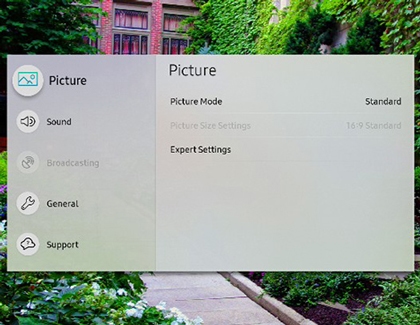
Get more help
If you have questions about your console, check out these links:
More information for Xbox One X.
More information for PlayStation 5.
Other answers that might help
-
Mobile 8 AM - 12 AM EST 7 days a week
-
Home Electronics & Appliance 8 AM - 12 AM EST 7 days a week
-
IT/Computing 8 AM - 9 PM EST 7 days a week
-
Text Support 24 hours a day 7 Days a Week
Contact Samsung Support


