S Pen remote control features on your Galaxy device

Imagine the S Pen with all of its awesome features. Now, imagine it with even more cool features, including the ability to control apps remotely and unlock your phone.
Compatibility
While most S Pens may have some handwriting compatibility between devices, the remote control functions are only available on supported devices.
S Pen remote features are available on most S Pen compatible devices including Galaxy S Ultra series phones, and Tab S series tablets. FE devices are not supported.
The S Pen Creator edition and Fold edition are not compatible with remote features.
Compatible Galaxy phones and S Pen replacements can be found on our website.
Take photos and control the Gallery and music with the S Pen
The S Pen can act as a selfie stick, but probably in a different way than you're thinking. It can take photos on your phone remotely with just a click of its button. And it can do other cool things too, like browsing photos and pausing music.
Here are the different actions you can do with remote controllability:
Open Camera and take pictures: Hold down the Pen button on the side of the S Pen for about 2-3 seconds to open the Camera app on your phone. Then, press the button once quickly to take a picture! You can also press the button two times in a row to switch the Camera from Regular mode to Selfie mode.
Browse Gallery: Instead of swiping through all your pictures, press the Pen button on the side of the S Pen once to view the next picture. Press the button twice to go back to the previous photo.
Play, pause and skip songs: While a media app, such as Samsung Music or Spotify, is open, press the Pen button on the side of the S Pen once to play or pause a song. Double press the button to skip to the next song.
Note: The function will not work if you open up music files from the My Files app. It needs to be through a compatible app.
If you'd like to change how any of the commands are triggered, read the next section.
Change remote controllability commands
You keep pressing the Pen button twice instead of once, and you're getting mixed up. No worries, you can change the S Pen's actions and commands to make them more natural for you. You can also change which app opens when you hold down the Pen button.
Change which apps open
Open the Air command menu using your S Pen, and then tap Settings in the lower left-hand corner. Next, tap Air actions, and then tap Press and hold Pen button. Tap the switch at the top to turn it on. Then, choose an app to open or choose an action to perform when you hold down the Pen button on the side of the S Pen.
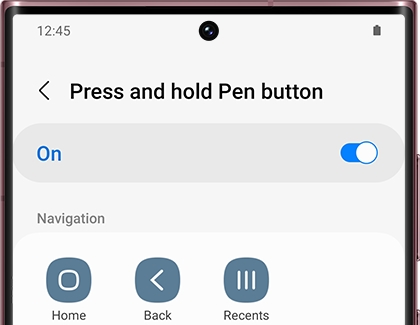
Change App actions for the S Pen
To change the S Pen commands for supported apps, open the Air command menu using your S Pen, and then tap Settings in the lower left-hand corner. Next, tap S Pen remote or Air actions, and then swipe to App actions. Tap your desired app (such as Camera), and then tap the command you want to change (such as Switch cameras) listed under Single press or Double press. Finally, choose your new desired shortcut from the drop-down menu.
Disable or reset App actions for the S Pen
To change the S Pen commands for supported apps, open the Air command menu using your S Pen, and then tap Settings in the lower left-hand corner. Next, tap S Pen remote or Air actions, and swipe to App actions. To enable or disable an app action, tap your desired app, and then tap the switch to turn it on or off. You can also tap Back, then tap More options (the three vertical dots), and then tap Reset S Pen to make all of the App actions return to their default actions.
Adjust Anywhere actions
Note: Anywhere actions are only available on the Galaxy Note20 5G, Note20+ 5G, S21 Ultra 5G (with an S Pen Pro), and S22 Ultra.
Anywhere actions on compatible phones can be customized as well. This will give you a lot of flexibility since Anywhere actions can be used on any screen on your phone!
To change the default commands for Anywhere actions, open the Air command menu using your S Pen, and then tap Settings in the lower left-hand corner. Next, tap Air actions, and swipe to Anywhere actions.
Select your desired gesture (such as Back or Home), and then select your desired action. You can choose a Navigation option or an app to open. Once you’ve made your selection, it will automatically be applied. Just press and hold the Pen button, and then perform the appropriate action.
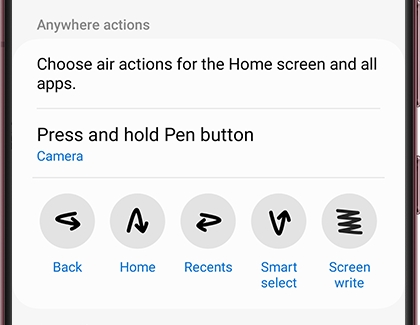
Unlock your phone with the S Pen
Oh no, your phone locked while you were daydreaming. Instead of typing in your PIN for the millionth time, just use your S Pen. That's right, if your phone locks while you're using your S Pen, just press the Pen button to unlock it.
This feature is only available when you have a Lock screen set up, so make sure you have one before trying out these steps. When you’re ready, open the Air command menu using your S Pen and then tap Settings in the lower left-hand corner. Tap More S Pen settings, and then tap the switch next to S Pen unlock.
You will be asked to enter your Lock screen information; once it’s entered, you can start unlocking the phone with your S Pen. Just press the Pen button and it will unlock instantly.
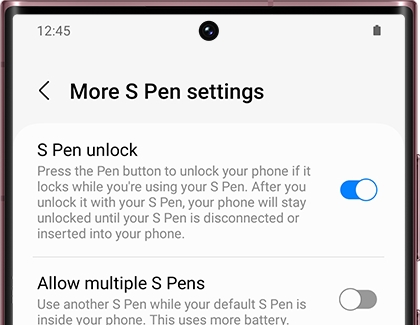
Even if you set up the S Pen unlock feature, your phone may still require your PIN, Pattern, or Password in the following cases:
If you locked your phone with the S Pen inserted and then take it out.
If four hours pass without an additional unlock operation after unlocking your device.
Note: This action only works if the S Pen is currently connected to the phone.
Other answers that might help
-
Mobile 8 AM - 12 AM EST 7 days a week
-
Home Electronics & Appliance 8 AM - 12 AM EST 7 days a week
-
IT/Computing 8 AM - 9 PM EST 7 days a week
-
Text Support 24 hours a day 7 Days a Week
Contact Samsung Support


