Digital coloring with PENUP

Coloring used to be "just for kids,” but now it’s enjoyed by all ages! If you want to join the coloring craze, just use your Galaxy phone, which has PENUP preinstalled. This digital coloring and art app lets you color and draw right on your phone.
Use PENUP's coloring tools
To make your picture or coloring the best it can be, you need the right art supplies.
First make sure you're logged in, and then open a coloring page or a blank page in PENUP. Tap the current art tool (such as a pencil) in the upper left-hand corner to see other available tools. Select your desired art tool, and then adjust its settings by dragging the sliders.
Here are the available coloring tools from left to right:
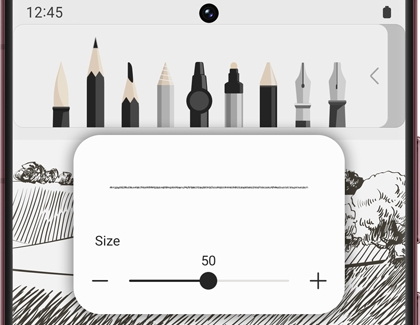
Water color brush: It makes clear, smoky brushstrokes; it’s great for coloring the sky or water. You can use the sliders to change the strokes’ opacity and width.
Oil paint brush: It’s a standard paintbrush for paintings or arts and crafts. Its strokes are thick and solid. Use this when you want to fill in large areas with a consistent, thick color. You can change the strokes’ widths with the sliders.
Calligraphy brush: Traditionally, these brushes were used for writing Chinese or Japanese letters, but now many modern artists use calligraphy brushes. They make thin, accurate strokes. You can change the stroke’s thickness using the slider.
Pencil: Use this to write or color like a real pencil. You can adjust the pencil’s thickness, but the strokes will always be very thin and grainy like an actual pencil.
Tilt pencil: This tool is used to mimic a tilted pencil. With this tool, you can get wider strokes than with the traditional point of a pencil.
Smudge brush: Blend lines and colors in a smooth, seamless way. You can smudge as many times you want to achieve your desired look.
Airbrush: This tool will give you the foggy look of an airbrush or a spray can. It’s perfect for coloring clouds, sheep, or anything fluffy. Use the slider to adjust the stokes’ transparency or thickness.
Marker Pen: It’s like using a Sharpie or a marker. Use it for bold, thick lines – it’s great for both coloring and writing. You can change the marker’s opacity or thickness with the sliders.
Crayon: This is the third instrument from the right. It will give you the appearance and texture of a real crayon. You can adjust the width of the crayon’s stroke with the slider.
Fountain pen: It resembles a traditional fountain pen with its metal nib. Use it to glide across your screen when writing or drawing. You can adjust the pen's size with the slider.
Calligraphy pen: Similar to the Calligraphy brush, but in a pen version. It will mimic the strokes of a pen that has been dipped in ink. Use the slider to adjust the pen's size.
Eraser: This is located at the bottom of the screen. Use it to get rid of any mistakes or blemishes. Tap the Eraser icon twice to change its settings. Drag the sliders to adjust the eraser’s size and opacity. You can also tap Erase all to make the picture go back to its original state.
Other answers that might help
-
Mobile 8 AM - 12 AM EST 7 days a week
-
Home Electronics & Appliance 8 AM - 12 AM EST 7 days a week
-
IT/Computing 8 AM - 9 PM EST 7 days a week
-
Text Support 24 hours a day 7 Days a Week
Contact Samsung Support


