Connect your Samsung refrigerator to SmartThings
The SmartThings app can connect to just about any smart device, including Samsung smart refrigerators! No matter which smart fridge you have, connecting it to the SmartThings app has numerous benefits, such as receiving notifications about your fridge's status or getting software updates for your fridge. The SmartThings app can also remotely control some of your fridge's functions.
Note: If you’re looking for information on how to set up your Family Hub refrigerator, check out our guide.


Connect your Samsung refrigerator to SmartThings
Connect your Samsung smart fridge
When you connect your smart fridge to the SmartThings app on your phone or tablet, you’ll be able to control your fridge’s functions from anywhere. You can check the temperature and view the fridge’s interior if you think you’re running low on fruits or vegetables.
- Navigate to and open the SmartThings app on your phone or tablet. If this is the first time you are using the app, tap Start. Then, tap Allow all the time when prompted. This will enable the app to scan for your refrigerator.
- Next, tap the Devices tab, and then tap Add (the plus icon).
- Tap Scan QR code or Scan nearby, and then follow the prompts to add your refrigerator to the app.
Note: You can also tap Add under Samsung devices, or tap the Search icon to find your refrigerator.
- Select a name, location, and room for your refrigerator. When you’re finished, tap Next.
- Then, open your fridge's door and press the Door Alarm button. This will unlock the temperature control panel.
- Press the Fridge button until “AP” appears on the temperature control panel's display. After a few moments, your refrigerator will appear in the SmartThings app.
- Once it does, you can select your Wi-Fi network and enter your information if it's a secured network. Then, tap CONNECT. We recommend connecting the refrigerator to the same network as your phone or tablet.
- Your refrigerator will be added to the SmartThings app and you’ll be able to remotely control some of its features and functions, like changing the temperature.
Note: If you have trouble adding the fridge to SmartThings, please see our guide.

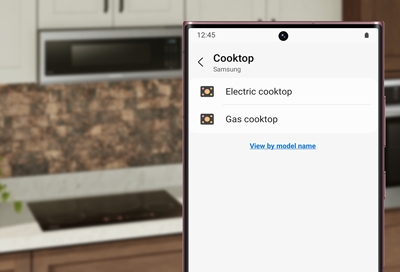


Contact Samsung Support


-
Mobile 8 AM - 12 AM EST 7 days a week
-
Home Electronics & Appliance 8 AM - 12 AM EST 7 days a week
-
IT/Computing 8 AM - 12 AM EST 7 days a week
-
Text Support 24 hours a day 7 days a week

You Are About To Be Redirected To Investor Relations Information for U.S.
Thank you for visiting Samsung U.S. Investor Relations. You will be redirected via a new browser window to the Samsung Global website for U.S. investor relations information.Redirect Notification
As of Nov. 1, 2017, the Samsung Electronics Co., Ltd. printer business and its related affiliates were transferred to HP Inc.For more information, please visit HP's website: http://www.hp.com/go/samsung
- * For Samsung Supplies information go to: www.hp.com/go/samsungsupplies
- * For S.T.A.R. Program cartridge return & recycling go to: www.hp.com/go/suppliesrecycling
- * For Samsung printer support or service go to: www.hp.com/support/samsung
Select CONTINUE to visit HP's website.
